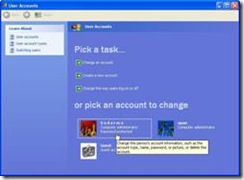Tampaknya Joomla! makin memanjakan pengguna. Baru saja meluncurkan Joomla! versi 3 yang hanya 3 langkah untuk menginstalnya. Sample data pun sekarang ada 5 pilihan, blog, brosur, dan lainnya. Penasaran ingin tahu seperti apa isinya? Silakan download Joomla! 3 lalu instal seperti berikut.
- Pindahkan folder instalasi ke htdocs lalu buka di browser.
- Langkah pertama konfigurasi. Isi kolom yang disediakan lalu klik Next.
- Langkah kedua mengisi database. Klik Next.
- Langkah ketiga ada pilihan contoh data. Pilih salah satu lalu klik Install.
- Tunggu proses instalasi.
- Klik Remove instalation folder.
- Klik Administrator lalu login.
Tampilan administrator seperti gambar berikut.
Tampilan utama web seperti gambar berikut. Saya memilih blog pada sample data.

















![Social Media Marketing: Facebook dan Instagram [edisi bundling]](https://blogger.googleusercontent.com/img/b/R29vZ2xl/AVvXsEh_6sc5Kd-GwaY4IuUVBe7vHZnhyphenhyphen56oQ_VlWK52nStY1Jy2lFdc-ycrHVdkl1CUKxoT-p35rPbsTK49Nt19rmRAAtEW5Azh0EcpQXWichrrQ4cqlhWA9lnGrezGjBLcnfMaFmZlD1qxFWg/s320/social-media-marketing.jpg)
![WebMaster: WordPress dan Prestashop [edisi bundling]](https://blogger.googleusercontent.com/img/b/R29vZ2xl/AVvXsEj85mlRGUL32GrcyX8totCj_JCzEwCZoCwm_3EVncYAxNm8L2reQMHzV0ODS6CFBGgzARtzYsRxtmAaxhAqsCdmbjbCVvSnrYEgDxrtIR5S3TPuXau5tkppJDCFnlqALlOFwzgZN09oj1s/s320/webmaster.jpg)