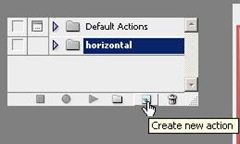Sedang belajar membuat desain web? Kalau ya, berarti sama dengan saya. Seperti halnya kebanyakan orang, tentu selalu mencoba menempuh jalan yang sulit untuk mempelajarinya. Kalau sudah mentok, baru buka Google. Padahal, jika dari awal langsung mencari di Google, tentu tidak akan membutuhkan waktu yang lama.
Hari ini pun saya menemukan cara instan mengubah file psd (Photoshop) menjadi file CSS dan HTML. Meskipun masih banyak yang harus disesuaikan, setidaknya banyak proses yang harus dilewati bila dilakukan secara manual.
Bagi Anda yang mau mencobanya, silakan ikuti langkah yang saya berikan. Karena dilakukan secara online, tentu saja kita selalu berharap situs ini selalu ada dan gratis. Jika tidak, terpaksa mencari situs lain atau kembali dilakukan secara manual.
Siapkan desain dalam bentuk file .psd (Photoshop) lalu buka situs ini. Klik Pilih Berkas (browse).
Pilih file .psd lalu klik Open.
Klik Upload File.
Tunggu proses hingga selesai. Kalau sudah, silakan download.
Jika sudah didownload, lakukan penyesuaian seperlunya. Bisa menggunakan Dreamweaver atau notepad++. Misalnya, mengganti gambar dengan teks (semua objek yang dikonversi dalam bentuk gambar).
Silakan modifikasi lebih lanjut. Tentu saja, harus mengetahui/mendalami bahasa HTML, CSS, dan JavaScript supaya desain lebih bagus.

















![Social Media Marketing: Facebook dan Instagram [edisi bundling]](https://blogger.googleusercontent.com/img/b/R29vZ2xl/AVvXsEh_6sc5Kd-GwaY4IuUVBe7vHZnhyphenhyphen56oQ_VlWK52nStY1Jy2lFdc-ycrHVdkl1CUKxoT-p35rPbsTK49Nt19rmRAAtEW5Azh0EcpQXWichrrQ4cqlhWA9lnGrezGjBLcnfMaFmZlD1qxFWg/s320/social-media-marketing.jpg)
![WebMaster: WordPress dan Prestashop [edisi bundling]](https://blogger.googleusercontent.com/img/b/R29vZ2xl/AVvXsEj85mlRGUL32GrcyX8totCj_JCzEwCZoCwm_3EVncYAxNm8L2reQMHzV0ODS6CFBGgzARtzYsRxtmAaxhAqsCdmbjbCVvSnrYEgDxrtIR5S3TPuXau5tkppJDCFnlqALlOFwzgZN09oj1s/s320/webmaster.jpg)