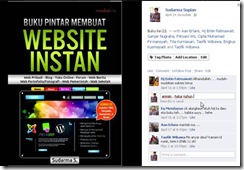Harga harddisk, baik eksternal maupun internet semakin murah. Begitu juga dengan flashdisk. Apa saja penyebab semakin murahnya komponen tersebut? Apakah kualitas? Kuantitas? Kemasan? Atau ada media lain yang lebih praktis?
Saya tidak begitu memerhatikan masalah hardware maupun kemasan. Namun, yang menarik bagi saya adalah dengan hadirnya cloud computing. Secara sederhana, kita tidak perlu lagi membeli flashdisk untuk menyimpan data. Tidak perlu takut hilang, kecuali lupa password atau webnya yang ditutup. Bisa langsung dibuka, baik di komputer, laptop, handphone, tablet, maupun media lain yang bisa membukanya. Tentu saja, harus terhubung ke internet.
Saat ini, banyak yang menyediakan media penyimpanan di internet. Google drive, iCloud, Dropbox, dan lain sebagainya.
Pada contoh kali ini, saya akan memperlihatkan bagaimana sebuah file yang disimpan di satu tempat, bisa dibuka di berbagai tempat, melalui Dropbox. Anda bisa mendaftarnya di sini. Instal Dropbox untuk desktop yang nantinya akan terintegrasi dengan Windows Explorer. Instal juga Dropbox di handphone maupun tablet yang Anda gunakan.
Saya mencoba menggunakan Dropox di Windows Explorer.
Salin salah satu file atau folder.

Paste di Dropbox (bisa langsung atau dengan membuat folder terlebih dahulu).

Tunggu proses sinkronisasi. Lama proses sinkronisasi tergantung kapasitas file dan koneksi internet.

Jika sudah selesai, ikon file akan bertanda √ (ceklis).

Sekarang, file bisa dibuka di manapun. Berikut ini file bila dibuka di handphone (Android).

File bila dibuka di tablet (iPad).

Bila dibuka di browser.

Sederhana, bukan? Tidak perlu lagi colok cabut flashdisk. Bisa dibuka di mana saja dan kapan saja. Apakah era flashdisk/harddisk akan berakhir?

















![Social Media Marketing: Facebook dan Instagram [edisi bundling]](https://blogger.googleusercontent.com/img/b/R29vZ2xl/AVvXsEh_6sc5Kd-GwaY4IuUVBe7vHZnhyphenhyphen56oQ_VlWK52nStY1Jy2lFdc-ycrHVdkl1CUKxoT-p35rPbsTK49Nt19rmRAAtEW5Azh0EcpQXWichrrQ4cqlhWA9lnGrezGjBLcnfMaFmZlD1qxFWg/s320/social-media-marketing.jpg)
![WebMaster: WordPress dan Prestashop [edisi bundling]](https://blogger.googleusercontent.com/img/b/R29vZ2xl/AVvXsEj85mlRGUL32GrcyX8totCj_JCzEwCZoCwm_3EVncYAxNm8L2reQMHzV0ODS6CFBGgzARtzYsRxtmAaxhAqsCdmbjbCVvSnrYEgDxrtIR5S3TPuXau5tkppJDCFnlqALlOFwzgZN09oj1s/s320/webmaster.jpg)