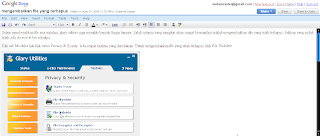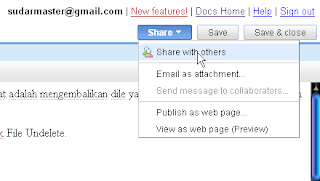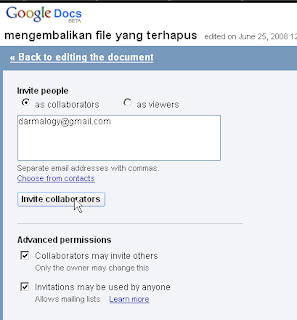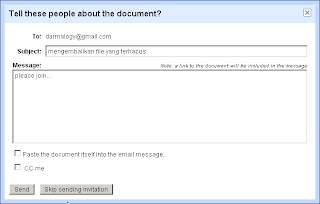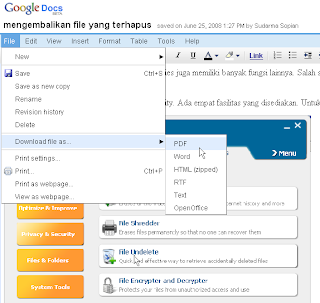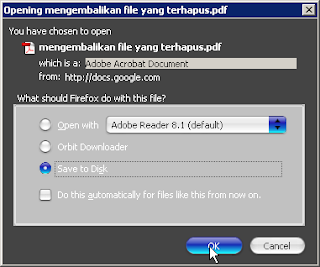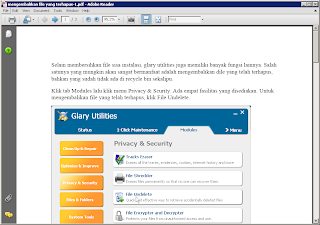Ada satu lagi tempat penyimpanan file di internet yang gratis, unlimited, dan katanya dibayar. Menarik bukan? Jika selama ini kita harus nyewa tempat, walaupun disediakan gratis tapi terbatas, ini malah tak terbatas, dibayar pula.
Yang lebih menarik lagi, upload filenya bisa menggunakan ftp. Jadi, ga perlu buka browser, cukup buka saja software ftpnya, login menggunakan user dan password yang telah dibuat, lalu upload saja file yang kita ingin simpan.
Untuk lebih jelasnya, bisa ikuti langkah berikut:
Daftar di sini untuk mendapatkan account.
Buka software ftp (kalau belum punya, silakan download di sini).
Masukkan ftp.uploads.bizhat.com pada bagian address lalu masukkan username dan password kamu, sedangkan port dikosongkan saja. Setelah semuanya dimasukkan, klik Quick connect.
Tunggu sampai proses login selesai.
Setelah berhasil masuk, drag-and-drop (tekan-tarik-lepaskan) file/folder di bagian Local site ke Remote site.

Tunggu proses upload berlangsung. Jika dibuka di browser, daftar file yang telah diupload terlihat seperti gambar berikut.

Jika ingin memberitahu orang lain untuk mendownload file, klik link. Akan keluar model link yang bisa kita pilih.

Kirim link tersebut ke orang lain yang ingin mendownload.

















![Social Media Marketing: Facebook dan Instagram [edisi bundling]](https://blogger.googleusercontent.com/img/b/R29vZ2xl/AVvXsEh_6sc5Kd-GwaY4IuUVBe7vHZnhyphenhyphen56oQ_VlWK52nStY1Jy2lFdc-ycrHVdkl1CUKxoT-p35rPbsTK49Nt19rmRAAtEW5Azh0EcpQXWichrrQ4cqlhWA9lnGrezGjBLcnfMaFmZlD1qxFWg/s320/social-media-marketing.jpg)
![WebMaster: WordPress dan Prestashop [edisi bundling]](https://blogger.googleusercontent.com/img/b/R29vZ2xl/AVvXsEj85mlRGUL32GrcyX8totCj_JCzEwCZoCwm_3EVncYAxNm8L2reQMHzV0ODS6CFBGgzARtzYsRxtmAaxhAqsCdmbjbCVvSnrYEgDxrtIR5S3TPuXau5tkppJDCFnlqALlOFwzgZN09oj1s/s320/webmaster.jpg)