Punya facebook page? Kini bukan hanya fan box saja yang bisa kita pasang di website/blog kita. Ada pilihan lain, seperti tombol sharing dan badge.
Tentu saja fasilitas ini sangat membantu untuk menyebarkan halaman (page) facebook kita. Untuk memasang tombol sharing, caranya sebagai berikut.
- Klik Add Fan Box to your site di halaman facebook Anda.
- Klik Share.
- Lakukan pengaturan sesuai kebutuhan.
- Salin kode yang diberikan.
- Tempelkan (paste) di gadget HTML/JavaScript (untuk Blogger).

















![Social Media Marketing: Facebook dan Instagram [edisi bundling]](https://blogger.googleusercontent.com/img/b/R29vZ2xl/AVvXsEh_6sc5Kd-GwaY4IuUVBe7vHZnhyphenhyphen56oQ_VlWK52nStY1Jy2lFdc-ycrHVdkl1CUKxoT-p35rPbsTK49Nt19rmRAAtEW5Azh0EcpQXWichrrQ4cqlhWA9lnGrezGjBLcnfMaFmZlD1qxFWg/s320/social-media-marketing.jpg)
![WebMaster: WordPress dan Prestashop [edisi bundling]](https://blogger.googleusercontent.com/img/b/R29vZ2xl/AVvXsEj85mlRGUL32GrcyX8totCj_JCzEwCZoCwm_3EVncYAxNm8L2reQMHzV0ODS6CFBGgzARtzYsRxtmAaxhAqsCdmbjbCVvSnrYEgDxrtIR5S3TPuXau5tkppJDCFnlqALlOFwzgZN09oj1s/s320/webmaster.jpg)

































 Optimalkan website Joomla! Anda dengan menginstal toko online. Kalau belum pernah mencobanya, silakan baca panduannya di buku ini. Dari hari kemarin sudah tersebar di toko buku Gramedia dan Gunung Agung.
Optimalkan website Joomla! Anda dengan menginstal toko online. Kalau belum pernah mencobanya, silakan baca panduannya di buku ini. Dari hari kemarin sudah tersebar di toko buku Gramedia dan Gunung Agung.





















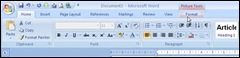




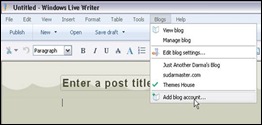


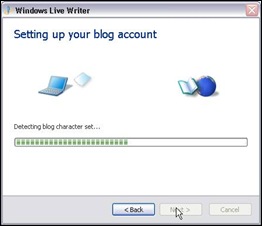


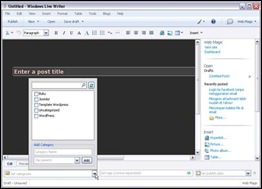
![clip_image002[8] clip_image002[8]](https://blogger.googleusercontent.com/img/b/R29vZ2xl/AVvXsEhHJHoY6A7hm3OTOhmT3XSZiVErP6cFjs2ANFlnURQ3KxIlRIVc4-18jXh34Z_eOF1IaCoc5TqaNGrzh0SM5NDRu_fQUpcd0eGoUjXVNVe3GzwDPY6Exp9gFNaaOcSovftdaTmPJZgPwQc/?imgmax=800)










