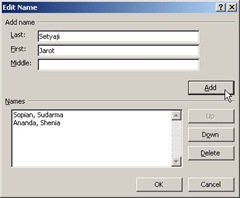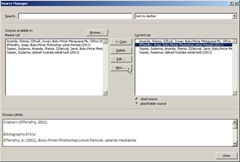Hari ini saya membaca salah satu trik tentang browser Internet Explorer di salah satu tabloid. Pada trik Matikan Internet Explorer, penulisnya menyebutkan IE tidak bisa dihapus atau di-uninstal. Lalu, kenapa di laptop saya bisa? Cara mengahapus/uninstal IE sebagai berikut.
Buka Add or Remove Programs lalu klik Add/Remove Windows Components.
Hilangkan ceklis Internet Explorer lalu klik Next.
Klik Finish.
Internet Explorer sudah diuninstal. Untuk menginstalnya kembali, lakukan kebalikannya.

















![Social Media Marketing: Facebook dan Instagram [edisi bundling]](https://blogger.googleusercontent.com/img/b/R29vZ2xl/AVvXsEh_6sc5Kd-GwaY4IuUVBe7vHZnhyphenhyphen56oQ_VlWK52nStY1Jy2lFdc-ycrHVdkl1CUKxoT-p35rPbsTK49Nt19rmRAAtEW5Azh0EcpQXWichrrQ4cqlhWA9lnGrezGjBLcnfMaFmZlD1qxFWg/s320/social-media-marketing.jpg)
![WebMaster: WordPress dan Prestashop [edisi bundling]](https://blogger.googleusercontent.com/img/b/R29vZ2xl/AVvXsEj85mlRGUL32GrcyX8totCj_JCzEwCZoCwm_3EVncYAxNm8L2reQMHzV0ODS6CFBGgzARtzYsRxtmAaxhAqsCdmbjbCVvSnrYEgDxrtIR5S3TPuXau5tkppJDCFnlqALlOFwzgZN09oj1s/s320/webmaster.jpg)