Jika melihat iklan dari Smartfren, siapa pun pasti tergiur. Dengan mengusung kata “ngebut” dan “anti putus”.
Sebelum memutuskan membeli, saya coba cek area jangkauan. Lokasi rumah saya ternyata terjangkau oleh sinyal smartfren. Dua tahun yang lalu, saya lihat di promo pengembang perumahan, internet yang direkomendasikan juga smartfren.
Dari dua informasi tersebut dan kebetulan ada produk baru Smartfren Andro Max (sekitar Juni 2012), saya memutuskan membeli. Pertama kali dinyalakan, saya dipaksa untuk registrasi. Tanpa registrasi, hp tidak bisa digunakan. Tentu saja saya mengisi tidak asal-asalan.
Setelah sampai di rumah, luar biasa lelet sekali. Bahkan, sering tidak ada sinyal.
Saya coba komplain via akun twitter @smartfrenworld. Namun, jawabannya selalu minta data. Untuk apa pelanggan dipaksa registrasi kalau tidak digunakan? Saya pernah ngasih alamat & nomor hp pun, tiap membalas, ditanya lagi alamat. Minta nomor yang bisa dihubungi, saya kasih, tidak ada yang mau nelpon.
Sebagai provider internet yang mengaku supercepat, sangat tidak pantas bolak-balik nanya hal yang sama. Semua percakapan, saya rasa bisa dilacak. Bagaimana caranya? Di kotak pencarian twitter, tinggal ketik “From:@namaakun To:@smartfrenworld”, atau sebaliknya. Hasilnya bisa langsung muncul.
Jika di twitter tidak ketemu, bisa menggunakan Google dengan kata kunci yang sama. Di Google bisa lebih lengkap ditemukan.
Siapa pun pasti jengkel jika sejak Juli – November 2012, nanya ke akun @smartfrenworld, dibalas cuma bolak-balik nanya alamat. Sungguh tidak pantas bagi yang katanya internet supercepat dan antiputus.
Ini salah satu contoh cara melacak percakapan di twitter. Mau lebih lengkap lagi, bisa memanfaatkan fasilitas old tweet dari http://tweettunnel.com.
Memang, nelpon langsung atau datang ke gallery bisa lebih cepat. Namun, saya hanya ingin tahu layanan purna jual smartfren seperti apa. Faktanya, bisa Anda nilai sendiri.
Dan tentu saja tidak di semua area seperti yang saya alami. Ini hanya menunjukkan bahwa peta jangkauan itu MENIPU!

















![Social Media Marketing: Facebook dan Instagram [edisi bundling]](https://blogger.googleusercontent.com/img/b/R29vZ2xl/AVvXsEh_6sc5Kd-GwaY4IuUVBe7vHZnhyphenhyphen56oQ_VlWK52nStY1Jy2lFdc-ycrHVdkl1CUKxoT-p35rPbsTK49Nt19rmRAAtEW5Azh0EcpQXWichrrQ4cqlhWA9lnGrezGjBLcnfMaFmZlD1qxFWg/s320/social-media-marketing.jpg)
![WebMaster: WordPress dan Prestashop [edisi bundling]](https://blogger.googleusercontent.com/img/b/R29vZ2xl/AVvXsEj85mlRGUL32GrcyX8totCj_JCzEwCZoCwm_3EVncYAxNm8L2reQMHzV0ODS6CFBGgzARtzYsRxtmAaxhAqsCdmbjbCVvSnrYEgDxrtIR5S3TPuXau5tkppJDCFnlqALlOFwzgZN09oj1s/s320/webmaster.jpg)


















































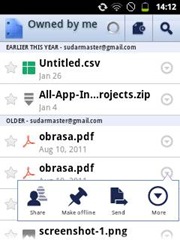




![clip_image002[1] clip_image002[1]](https://blogger.googleusercontent.com/img/b/R29vZ2xl/AVvXsEjGiSdNmg-dO5zm_wGQf1W_s4qeMtPsGyO7G4sDHK9okzKqv89IQVOq42-0EdFsMfqlG0fhdP1hWCOghz_SlLaL_nVKwMJQ0zAJM-oQMMw9f0li-LMe8gDgETgG-2fPr5CjX9UueGQvKrQ/?imgmax=800)





















