Hari ini (22 Oktober 2013), BBM untuk iOS dan Android kembali launching. Menurut informasi yang disampaikan, hanya bisa diperangkan handphone (bukan tablet). Karena penasaran, saya coba cari aplikasinya di iPad dan tablet Venera (Android). Di iPad, jelas tidak muncul aplikasinya. Jadi, pilih iPhone Only.
Aplikasi BBM pun muncul. Setelah diinstal, ternyata tidak bisa langsung registrasi. Mungkin karena trafiknya padat. Setelah sampai kantor, coba daftar kembali, ternyata bisa. Sejauh ini, chatting pun masih lancar (tidak pending). Mungkin karena daftar kontaknya baru dua. Hehe…

















![Social Media Marketing: Facebook dan Instagram [edisi bundling]](https://blogger.googleusercontent.com/img/b/R29vZ2xl/AVvXsEh_6sc5Kd-GwaY4IuUVBe7vHZnhyphenhyphen56oQ_VlWK52nStY1Jy2lFdc-ycrHVdkl1CUKxoT-p35rPbsTK49Nt19rmRAAtEW5Azh0EcpQXWichrrQ4cqlhWA9lnGrezGjBLcnfMaFmZlD1qxFWg/s320/social-media-marketing.jpg)
![WebMaster: WordPress dan Prestashop [edisi bundling]](https://blogger.googleusercontent.com/img/b/R29vZ2xl/AVvXsEj85mlRGUL32GrcyX8totCj_JCzEwCZoCwm_3EVncYAxNm8L2reQMHzV0ODS6CFBGgzARtzYsRxtmAaxhAqsCdmbjbCVvSnrYEgDxrtIR5S3TPuXau5tkppJDCFnlqALlOFwzgZN09oj1s/s320/webmaster.jpg)



















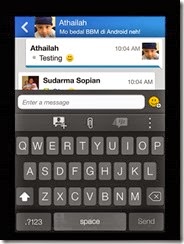





















![clip_image002[6] clip_image002[6]](https://blogger.googleusercontent.com/img/b/R29vZ2xl/AVvXsEgJNHHZxVHo7jWeeGfGMke1yAjiIplz7LfQDBzCt1JAzqeABpX2boKTTlhuBGY1TX8nxReP4Ke8pKX2b5OWAbqkp_mlSiMB9Z4IIng60h90WQRt7aMzjX0a5ke-rrEBk2yxNFe4M3ShVXw/?imgmax=800)
![clip_image004[4] clip_image004[4]](https://blogger.googleusercontent.com/img/b/R29vZ2xl/AVvXsEj_sLgOT_rPy_-TZDRAxElgILs2OjIU2Koej9cTar0NFr9MReFVfIkTU-baWgJrYRiv_OFWKvTuapcAEzJY6nAXH3NNE6xwXU7XbBH_O8q7pEuVNlAizPhf30WvNilTz-brZriELLYetPw/?imgmax=800)
![clip_image006[4] clip_image006[4]](https://blogger.googleusercontent.com/img/b/R29vZ2xl/AVvXsEjAK1AEQoHHHQUsarQ20TkKip9zh5DeHN2oNRnWd6uJeHTlGOKZ__i-RtnP_AtA9yHaLJXKJ8YWSJhriuDSBWBlSuXmmtwBRFRtDa7cebxTIJchnDdaLs57vknlBJhyLeqi0QmE7owBvzk/?imgmax=800)
![clip_image008[4] clip_image008[4]](https://blogger.googleusercontent.com/img/b/R29vZ2xl/AVvXsEi8B3QzG1JEkXCbx0HtIdTlbafJjaENgmcISuJ1GfW60muQPHzFQwmbYlgyaswBkI68ADav28hT9K6e0SoNfT3PqUltzZAflFjO9lobL_Flnd8G3o23mXJCiO_iep6XMR6cMkqVKm_6Y-Y/?imgmax=800)































