Jika Anda ingin langsung membuka prompt DOS pada folder yang diinginkan, Anda bisa memodifikasi sendiri melalui registry.
Caranya sebagai berikut:
- Tekan Windows key + R, ketik regedit. Klik OK.
- Buka folder HKEY_CLASSES_ROOT > Directory > Shell. Klik menu Edit > New > Key. Kemudian langsung ketik command.
- Pada folder command, klik dua kali default. Ketik Buka Prompt DOS pada kotak value data. Klik OK.
- Klik satu kali folder command.
- Klik menu Edit > New > Key, untuk membuat key baru lagi.
- Kemudian langsung ketik command (sama seperti nama sebelumnya).
- Klik dua kali default. Ketik cmd.exe /k“cd%L” pada kotak value data. Klik OK.
- Tutup Registry Editor. Buka Windows Explorer.
- Misalkan, Anda akan membuka folder: D:\My Documents\MyJobs dengan prompt DOS. Klik kanan > klik Buka Prompt DOS.
- Hasilnya seperti gambar di bawah ini.

















![Social Media Marketing: Facebook dan Instagram [edisi bundling]](https://blogger.googleusercontent.com/img/b/R29vZ2xl/AVvXsEh_6sc5Kd-GwaY4IuUVBe7vHZnhyphenhyphen56oQ_VlWK52nStY1Jy2lFdc-ycrHVdkl1CUKxoT-p35rPbsTK49Nt19rmRAAtEW5Azh0EcpQXWichrrQ4cqlhWA9lnGrezGjBLcnfMaFmZlD1qxFWg/s320/social-media-marketing.jpg)
![WebMaster: WordPress dan Prestashop [edisi bundling]](https://blogger.googleusercontent.com/img/b/R29vZ2xl/AVvXsEj85mlRGUL32GrcyX8totCj_JCzEwCZoCwm_3EVncYAxNm8L2reQMHzV0ODS6CFBGgzARtzYsRxtmAaxhAqsCdmbjbCVvSnrYEgDxrtIR5S3TPuXau5tkppJDCFnlqALlOFwzgZN09oj1s/s320/webmaster.jpg)






























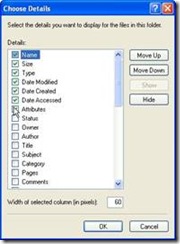



















![clip_image002[6] clip_image002[6]](https://blogger.googleusercontent.com/img/b/R29vZ2xl/AVvXsEj-EyKoHVmX4u-05k95cTYsymDR-dFW8rjegkBLxKXg85VNfVjPPUOqMWROgqwCDgdyPRmyQwMT6CubHy3gc3dRPMQBBx5N2MBGtQG8_j7xzQuBq_cFaONBUUwrAViE7vgXcw-FouuZOoY/?imgmax=800)
![clip_image002[8] clip_image002[8]](https://blogger.googleusercontent.com/img/b/R29vZ2xl/AVvXsEiNNbi1WvphMRPCVaKMb4wacWEeG1bLG1ORRXwzNH4cB2tr4FR9gLnCTEayObxIgwARgVZkDuTvLVT4Xz2Hh7U-ely6S5hyObHOvk_7cK1Fa4PAnDYM9Lxd2-vemjXLxVzdrLMlqmMiX1A/?imgmax=800)










