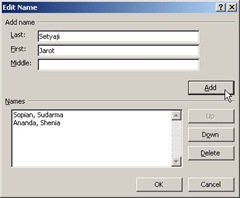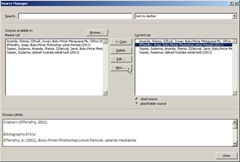Tiap akan menulis artikel di blog, biasanya saya menulisnya di Ms. Word. Bukan tanpa alasan. Sebagian besar artikel yang saya tulis adalah tutorial bergambar. Tentu saya memerlukan Ms. Word untuk memudahkan menulis artikel sekaligus menyisipkan gambar di dalamnya. Lalu, apakah memublikasikannya mengupload satu per satu gambar yang disisipkan? Pertamakali membuat blog, tentu saja seperti itu. Namun, setelah ada Windows Live Writer dan Ms. Word 2007, saya tidak lagi mengupload satu per satu gambar ke artikel blog. Artikel yang saya ketik, termasuk gambarnya, otomatis diupload sekaligus ke blog.
Jika menggunakan laptop sendiri, favorit saya adalah Windows Live Writer. Namun, di laptop lain belum tentu sudah diinstal. Kalaupun diinstal terlebih dahulu, membutuhkan proses dan waktu yang cukup lama karena proses instalasinya secara online. Kalau Ms. Word 2007, kebanyakan sudah ada. Untuk itu, saya akan mencoba memublikasikan artikel ke web/blog berbasis WordPress (bukan wordpress.com).
Caranya sebagai berikut.
1. Klik tombol Office > Publish > Blog.
2. Pada blog, pilih Other lalu klik Next.
3. Pada API, pilih MetaWeblog.
4. Isi Blog Post URL dengan http://www.namadomain.com/xmlrpc.php.
5. Isi User Name dan Password.
6. Klik OK.
7. Klik OK.
8. Klik Insert Category.
9. Pilih kategori yang ada atau ketik bila belum ada.
10. Ketik judul artikel.
11. Klik Publish.
Artikel berhasil dipublikasikan.
Hasilnya sebagai berikut.
Lebih mudah, bukan? Itulah salah satu enaknya menggunakan WordPress.

















![Social Media Marketing: Facebook dan Instagram [edisi bundling]](https://blogger.googleusercontent.com/img/b/R29vZ2xl/AVvXsEh_6sc5Kd-GwaY4IuUVBe7vHZnhyphenhyphen56oQ_VlWK52nStY1Jy2lFdc-ycrHVdkl1CUKxoT-p35rPbsTK49Nt19rmRAAtEW5Azh0EcpQXWichrrQ4cqlhWA9lnGrezGjBLcnfMaFmZlD1qxFWg/s320/social-media-marketing.jpg)
![WebMaster: WordPress dan Prestashop [edisi bundling]](https://blogger.googleusercontent.com/img/b/R29vZ2xl/AVvXsEj85mlRGUL32GrcyX8totCj_JCzEwCZoCwm_3EVncYAxNm8L2reQMHzV0ODS6CFBGgzARtzYsRxtmAaxhAqsCdmbjbCVvSnrYEgDxrtIR5S3TPuXau5tkppJDCFnlqALlOFwzgZN09oj1s/s320/webmaster.jpg)


































![clip_image002[4] clip_image002[4]](https://blogger.googleusercontent.com/img/b/R29vZ2xl/AVvXsEjyyF7xK9eDrkmG-XLvLYd3JwdaR08XS2RCI6qtJcjytZBk5YjCMONgEPEF32AccnTJJVlNBlRjTULYTj3MjRsSE7Q-r-br06k8j-Ee94zjpCg2T_n5AO_ynlthqXDzPE5op1A1P-2W5x8/?imgmax=800)