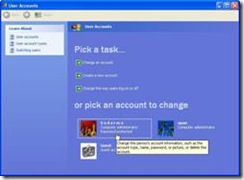Di Windows 8 (bisa juga di Windows 7), kita bisa melihat jumlah halaman dari dokumen Microsoft Word tanpa membukanya terlebih dahulu. Hal ini tentu sangat bermanfaat bila dokumen yang kita miliki cukup banyak yang dipisahkan berdasarkan bab. Untuk menghitung total halaman, tidak perlu lagi membuka semua dokumen, cukup sekali klik, jumlah halaman bisa dilihat.
Caranya sebagai berikut.
Di Windows Explorer, klik View lalu pilih Details pane.
Klik dokumen yang akan dilihat jumlah halamannya. Di sebelah kanan, bisa terlihat jumlah halaman dari dokumen tersebut.

















![Social Media Marketing: Facebook dan Instagram [edisi bundling]](https://blogger.googleusercontent.com/img/b/R29vZ2xl/AVvXsEh_6sc5Kd-GwaY4IuUVBe7vHZnhyphenhyphen56oQ_VlWK52nStY1Jy2lFdc-ycrHVdkl1CUKxoT-p35rPbsTK49Nt19rmRAAtEW5Azh0EcpQXWichrrQ4cqlhWA9lnGrezGjBLcnfMaFmZlD1qxFWg/s320/social-media-marketing.jpg)
![WebMaster: WordPress dan Prestashop [edisi bundling]](https://blogger.googleusercontent.com/img/b/R29vZ2xl/AVvXsEj85mlRGUL32GrcyX8totCj_JCzEwCZoCwm_3EVncYAxNm8L2reQMHzV0ODS6CFBGgzARtzYsRxtmAaxhAqsCdmbjbCVvSnrYEgDxrtIR5S3TPuXau5tkppJDCFnlqALlOFwzgZN09oj1s/s320/webmaster.jpg)