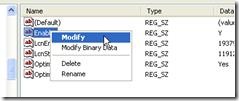Dengan banyaknya program yang Anda butuhkan ditambah beragam utility, freeware, dan shareware, maka tampilan Start Menu menjadi panjang. Akibat Start Menu yang panjang, kita sulit menemukan shortcut yang tepat untuk program yang kita inginkan. Selain itu, besar kemungkinan terjadi salah klik.
Cara untuk menanganinya adalah dengan membagi kategori dalam Start Menu menjadi lebih simpel dan teroganisasi. Misalnya, Winamp, Windows Media Player, MusicMatch, dan audio player lainnya dijadikan satu dalam folder Entertainment. Demikian juga untuk bermacam-macam games dalam satu folder, aplikasi office, dan lain-lain ke dalam folder yang paling sesuai sehingga Start Menu tampil lebih simpel dan menarik.
Caranya:
- Klik kanan tombol Start dan pilih Explore.

- Klik kanan lagi tombol Start dan pilih Explore All Users.

- Window pertama (kiri) berisi shortcut yang sesuai dengan user account Anda. Sedangkan, window kedua berisi semua shortcut yang bisa diakses semua user.

Jika ada shortcut yang Anda sembunyikan, pastikan tidak diletakkan di window untuk semua user.
Mengatur Start Menu dari window ini sama halnya seperti mengatur direktori folder di Windows Explorer. Atur semua shortcut sesuai keinginan Anda. Bisa dijadikan dalam satu folder, diganti namanya, atau bahkan dihapus. Lebih baik lagi jika Anda hanya menyisakan shortcut aplikasi saja. Shortcut ke help files, uninstall, atau ke sample file bisa dihilangkan. Selain menghindari salah klik, menu help dan sample yang jarang dibuka bisa diakses dari Windows Explorer, sedangkan uninstall bisa dilakukan melalui Control Panel.

















![Social Media Marketing: Facebook dan Instagram [edisi bundling]](https://blogger.googleusercontent.com/img/b/R29vZ2xl/AVvXsEh_6sc5Kd-GwaY4IuUVBe7vHZnhyphenhyphen56oQ_VlWK52nStY1Jy2lFdc-ycrHVdkl1CUKxoT-p35rPbsTK49Nt19rmRAAtEW5Azh0EcpQXWichrrQ4cqlhWA9lnGrezGjBLcnfMaFmZlD1qxFWg/s320/social-media-marketing.jpg)
![WebMaster: WordPress dan Prestashop [edisi bundling]](https://blogger.googleusercontent.com/img/b/R29vZ2xl/AVvXsEj85mlRGUL32GrcyX8totCj_JCzEwCZoCwm_3EVncYAxNm8L2reQMHzV0ODS6CFBGgzARtzYsRxtmAaxhAqsCdmbjbCVvSnrYEgDxrtIR5S3TPuXau5tkppJDCFnlqALlOFwzgZN09oj1s/s320/webmaster.jpg)