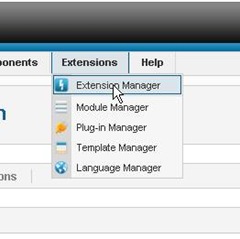Salah satu risiko perangkat mobile yang selalu terhubung ke internet adalah boros batere. Supaya tidak terlalu boros, berikut ini ada beberapa tip yang bisa Anda lakukan. Tidak perlu semuanya dilakukan, pilih aktivitas yang jarang Anda lakukan.
1. Nonaktifkan Wi-Fi saat tidak menggunakannya
Ketika sedang tidak berada di area hotspot, sebaiknya Anda menonaktifkan fitur Wi-Fi. Jika tetap diaktifkan, perangkat akan terus mencari sinyal Wi-Fi sehingga bisa memboroskan batere.
2. Nonaktifkan bluetooth
Sama seperti Wi-Fi, bluetooh juga harus dinonaktifkan bila tidak digunakan.
3. Nonaktifkan GPS
Jika Anda mengaktifkan GPS, aplikasi yang mendeteksi keberadaan Anda melalui GPS akan selalu mengupdate lokasi di mana Anda berada. Jika tidak terlalu diperlukan, matikan saja. Aktifkan kembali bila saat diperlukan.
4. Pilih sinkronisasi manual
Secara default, ketika kita login menggunakan akun Google, semua aplikasi Google yang ada di Android akan menyesuaikan (sinkronisasi) setiap perubahan yang ada di perangkat maupun di internet. Misalnya, ada email baru atau yang lainnya. Proses ini jelas bisa mengonsumsi batere. Sebaiknya, Anda atur supaya perangkat hanya melakukan penyesuaian saat kita membuka aplikasinya saja supaya batere lebih hemat.
5. Kurangi cahaya
6. Nonaktifkan penggunaan paket data
Hal lain yang bisa Anda lakukan untuk menghemat batere adalah menonaktifkan pilihan menggunakan paket data. Namun, bila fitur ini dinonaktifkan, Anda tidak bisa menerima MMS.
Tip ini berlaku di semua perangkat Android Samsung Galaxy atau lainnya.

















![Social Media Marketing: Facebook dan Instagram [edisi bundling]](https://blogger.googleusercontent.com/img/b/R29vZ2xl/AVvXsEh_6sc5Kd-GwaY4IuUVBe7vHZnhyphenhyphen56oQ_VlWK52nStY1Jy2lFdc-ycrHVdkl1CUKxoT-p35rPbsTK49Nt19rmRAAtEW5Azh0EcpQXWichrrQ4cqlhWA9lnGrezGjBLcnfMaFmZlD1qxFWg/s320/social-media-marketing.jpg)
![WebMaster: WordPress dan Prestashop [edisi bundling]](https://blogger.googleusercontent.com/img/b/R29vZ2xl/AVvXsEj85mlRGUL32GrcyX8totCj_JCzEwCZoCwm_3EVncYAxNm8L2reQMHzV0ODS6CFBGgzARtzYsRxtmAaxhAqsCdmbjbCVvSnrYEgDxrtIR5S3TPuXau5tkppJDCFnlqALlOFwzgZN09oj1s/s320/webmaster.jpg)



















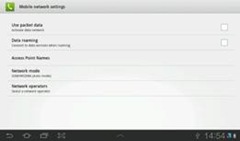











![clip_image002[6] clip_image002[6]](https://blogger.googleusercontent.com/img/b/R29vZ2xl/AVvXsEj-EyKoHVmX4u-05k95cTYsymDR-dFW8rjegkBLxKXg85VNfVjPPUOqMWROgqwCDgdyPRmyQwMT6CubHy3gc3dRPMQBBx5N2MBGtQG8_j7xzQuBq_cFaONBUUwrAViE7vgXcw-FouuZOoY/?imgmax=800)
![clip_image002[8] clip_image002[8]](https://blogger.googleusercontent.com/img/b/R29vZ2xl/AVvXsEiNNbi1WvphMRPCVaKMb4wacWEeG1bLG1ORRXwzNH4cB2tr4FR9gLnCTEayObxIgwARgVZkDuTvLVT4Xz2Hh7U-ely6S5hyObHOvk_7cK1Fa4PAnDYM9Lxd2-vemjXLxVzdrLMlqmMiX1A/?imgmax=800)