Apa saja yang dibahas?
- Membuat Blog
- Mendaftar Gmail
- Mendaftar di Blogger
- Mengubah Tema
- Mendapatkan Kode Facebook Pixel
- Order Otomatis via WhatsApp
- Membuat Custom Audience dari Pixel
- Asset Audiences
- Membuat Audience yang Mirip
- Target Audience dari Instagram
- Engagement dengan Profil Bisnis
- Audience yang Melihat Profil Bisnis
- Audience yang Mengirim Pesan ke Profil Bisnis
- Membuat Audience yang Mirip (Lookalike Audience) dengan user yang Berinteraksi dengan Instagram
- Kombinasi Audience yang Berinteraksi ke Profil Bisnis

















![Social Media Marketing: Facebook dan Instagram [edisi bundling]](https://blogger.googleusercontent.com/img/b/R29vZ2xl/AVvXsEh_6sc5Kd-GwaY4IuUVBe7vHZnhyphenhyphen56oQ_VlWK52nStY1Jy2lFdc-ycrHVdkl1CUKxoT-p35rPbsTK49Nt19rmRAAtEW5Azh0EcpQXWichrrQ4cqlhWA9lnGrezGjBLcnfMaFmZlD1qxFWg/s320/social-media-marketing.jpg)
![WebMaster: WordPress dan Prestashop [edisi bundling]](https://blogger.googleusercontent.com/img/b/R29vZ2xl/AVvXsEj85mlRGUL32GrcyX8totCj_JCzEwCZoCwm_3EVncYAxNm8L2reQMHzV0ODS6CFBGgzARtzYsRxtmAaxhAqsCdmbjbCVvSnrYEgDxrtIR5S3TPuXau5tkppJDCFnlqALlOFwzgZN09oj1s/s320/webmaster.jpg)

















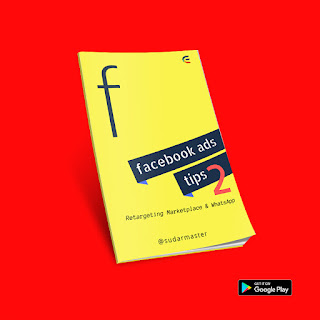


























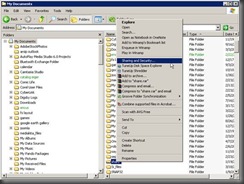




.png)
.png)
.png)
.png)

.png)
.png)
.png)










