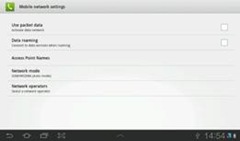Secara berkala, Android melakukan perubahan pada firmware (kumpulan semua software, system, driver dan file boot yang dibutuhkan untuk menjalankan OS android). Biasanya, informasi update tersebut muncul ketika kita menghubungkan perangkat Android dengan komputer melalui Kies. Kali ini, saya akan memberikan salah satu contoh cara upgrade pada Samsung Galaxy Y dengan versi Android Gingerbread. Sebelum diupdagrade, informasi yang terdapat di handphone saya seperti gambar berikut.
Ketika dihubungkan dengan komputer/laptop melalui Samsung Kies, langsung ada permintaan upgrade. Cara mengupgradenya sebagai berikut.
- Klik tombol Update.
- Ceklis pilihan “I have read all of the above information” lalu klik Start upgrade.
- Tunggu proses download.
- Tunggu proses preparasi.
- Tunggu proses download. Waktunya cukup lama sehingga membutuhkan koneksi yang cepat dan stabil.
- Tunggu proses update.
- Firmware berhasil diupdate. Klik OK.
Sekarang, cek informasi yang terdapat di handphone. Kini, telah berubah seperti gambar berikut.
Untuk upgrade firmware di Samsung Galaxy 7 Plus dan trik lainnya, bisa dibaca di buku Tip Trik Android untuk Pengguna Handphone & Tablet.
Info: Apakah Upgrade Firmware Menghapus Semua Aplikasi?
Setelah berkali-kali melakukan upgrade firmware, semua aplikasi yang ada di handphone saya tetap ada. Jadi, Anda tidak perlu khawatir kehilangan aplikasi saat melakukan upgrade firmware.

















![Social Media Marketing: Facebook dan Instagram [edisi bundling]](https://blogger.googleusercontent.com/img/b/R29vZ2xl/AVvXsEh_6sc5Kd-GwaY4IuUVBe7vHZnhyphenhyphen56oQ_VlWK52nStY1Jy2lFdc-ycrHVdkl1CUKxoT-p35rPbsTK49Nt19rmRAAtEW5Azh0EcpQXWichrrQ4cqlhWA9lnGrezGjBLcnfMaFmZlD1qxFWg/s320/social-media-marketing.jpg)
![WebMaster: WordPress dan Prestashop [edisi bundling]](https://blogger.googleusercontent.com/img/b/R29vZ2xl/AVvXsEj85mlRGUL32GrcyX8totCj_JCzEwCZoCwm_3EVncYAxNm8L2reQMHzV0ODS6CFBGgzARtzYsRxtmAaxhAqsCdmbjbCVvSnrYEgDxrtIR5S3TPuXau5tkppJDCFnlqALlOFwzgZN09oj1s/s320/webmaster.jpg)




























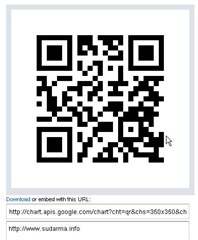



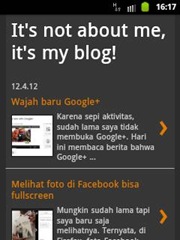







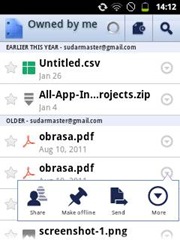

![clip_image002[1] clip_image002[1]](https://blogger.googleusercontent.com/img/b/R29vZ2xl/AVvXsEjGiSdNmg-dO5zm_wGQf1W_s4qeMtPsGyO7G4sDHK9okzKqv89IQVOq42-0EdFsMfqlG0fhdP1hWCOghz_SlLaL_nVKwMJQ0zAJM-oQMMw9f0li-LMe8gDgETgG-2fPr5CjX9UueGQvKrQ/?imgmax=800)