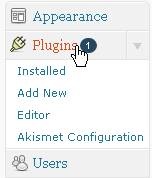Membuat website sangat mudah. Tidak perlu mengerti bahasa pemrograman, cukup melakukan beberapa klik, website jadi tidak lebih dari 5 (lima) menit. Website sudah bisa langsung dibuka di seluruh dunia.
 |
| FirmBee - @pixabay |
Kenapa harus memiliki website? Alamat website, merupakan salah satu branding (personal maupun bisnis). Di era serba digital ini, pribadi pun 'wajib' memiliki website. Bisa diisi portofolio, curricullum vitae, tulisan pribadi, dan sebagainya. Apalagi bila memiliki bisnis, tingkat kepercayaan konsumen terhadap bisnis kita akan lebih tinggi.
Banyak penyedia sewa hosting dan domain sebagai tempat untuk menyimpan dan mengelola bisnis. Anda bisa dicari di Google, baca fiturnya, baca testimoninya, bandingkan harganya, dan sebagainya. Kali ini, saya mencoba menggunakan
hostinger sebagai penyedia layanan hosting. Fiturnya sangat menggiurkan, dan kebetulan sedang ada promo domain GRATIS. Saya memilih paket
WEB HOSTING PREMIUM, dengan fitur sebagai berikut:
- Jumlah Website Tak Terbatas
- SSD Disk Space
Unlimited
- Bandwidth Unlimited
- Database MySQL
Unlimited
- User FTP
Unlimited
- Akun Email Tak
Terbatas
- Mudahnya Website
Builder
- 3X Optimasi
Kecepatan WordPress
- Gratis Nama
Domain (bila durasi pembayaran tahunan)
- Gratis
Sertifikat SSL untuk mengamankan data pelanggan & menaikkan peringkat SEO.
Dengan fitur tersebut, sangat cukup untuk menyimpan dokumentasi tulisan dan gambar pada website.
Jika Anda juga tertarik, bisa mengikuti langkah sebagai berikut.
- Klik di sini.
- Saya memilih paket premium.
- Pilih durasi langganan dan opsi yang ditawarkan (tidak wajib).
- Masukkan nama domain. Jika tidak tersedia, cari nama lain yang sesuai dengan pribadi atau bisnis Anda.
- Jika tersedia, klik TAMBAHKAN KE CART.
- Pilih durasi langganan domain.
- Pilih opsi pendaftaran akun.
- Jika ingin mengubah metoda pembayaran, klik Back to cart.
- Pilih metoda pembayaran yang tersedia.
- Informasi rekening akan muncul. Silakan transfer ke rekening yang tersedia, lalu konfirmasi pembayaran pada link yang diberikan.
- Buka inbox mail lalu klik tombol verifikasi.
- Klik Registrasi hampir selesai.
- Jika belum dibayar, akan muncul informasi tagihan. Klik Butuh Bantuan bila mendapatkan kesulitan.
Butuh waktu untuk proses registrasi. Bila pembayaran sudah diterima, kita bisa langsung membuat website.
Membuat Website Kurang dari 5 Menit
Di
hostinger, sudah disediakan script untuk membuat website secara otomatis. Sehingga website akan bisa langsung dibuat kurang dari 5 menit.
Caranya sebagai berikut.
- Jika sudah dibayar, masuk ke akun Anda lalu klik Kelola.
- Pilih domain lalu klik LANJUTKAN.
- Isi formulir yang disediakan.
- Isi informasi login ke website Anda.
- Klik Install.
- Halaman admin website sebagai berikut.
Mudah, bukan? Silakan dicoba sendiri, mungpung ada diskon paket hosting dan gratis domain dari
hostinger.
Panduan mengelola WordPress, bisa dibaca di
ebook ini.


















![Social Media Marketing: Facebook dan Instagram [edisi bundling]](https://blogger.googleusercontent.com/img/b/R29vZ2xl/AVvXsEh_6sc5Kd-GwaY4IuUVBe7vHZnhyphenhyphen56oQ_VlWK52nStY1Jy2lFdc-ycrHVdkl1CUKxoT-p35rPbsTK49Nt19rmRAAtEW5Azh0EcpQXWichrrQ4cqlhWA9lnGrezGjBLcnfMaFmZlD1qxFWg/s320/social-media-marketing.jpg)
![WebMaster: WordPress dan Prestashop [edisi bundling]](https://blogger.googleusercontent.com/img/b/R29vZ2xl/AVvXsEj85mlRGUL32GrcyX8totCj_JCzEwCZoCwm_3EVncYAxNm8L2reQMHzV0ODS6CFBGgzARtzYsRxtmAaxhAqsCdmbjbCVvSnrYEgDxrtIR5S3TPuXau5tkppJDCFnlqALlOFwzgZN09oj1s/s320/webmaster.jpg)