Di era cloud computing, kita bisa menyimpan semua dokumen di internet. Dengan demikian, kita bisa mengaksesnya kapan saja dan dimana saja, dengan berbagai perangkat yang terhubung ke internet, baik laptop, komputer, handphone, maupun tablet. Kita tidak perlu khawatir lagi ketika semua perangkat yang kita gunakan rusak. File yang kita simpan di internet, masih bisa kita buka selama kita atau siapapun belum menghapusnya.
Salah satu media penyimpanan di internet adalah Google Docs. Di sini, kita bisa menyimpan file Word, Excel, PowerPoint, pdf, dan lain-lain. Untuk mengaksesnya, tentu perlu koneksi internet. Namun, kini sudah bisa dibuka secara offline. Jadi, ketika koneksi internet terputus, kita masih bisa membukanya.
Jika Anda pengguna perangkat android, kini aplikasi Google Docs bisa dibuka secara offline di perangkat tersebut. Tentu saja, Anda harus mengupdate terlebih dahulu bila ingin menggunakannya. Jika Anda baru menginstal, otomatis sudah bisa menggunakan opsi offline.
Kali ini, saya akan mencobanya di Samsung Galaxy Y. Caranya sebagai berikut.
- Buka Google Docs.
- Buka folder tempat menyimpan dokumen Anda.
- Tap dropdown menu lalu tap Make offline.
- Tunggu proses sampai ada keterangan Offline di bawah file.
Saat koneksi internet terputus, kita masih bisa membuka file tersebut.

















![Social Media Marketing: Facebook dan Instagram [edisi bundling]](https://blogger.googleusercontent.com/img/b/R29vZ2xl/AVvXsEh_6sc5Kd-GwaY4IuUVBe7vHZnhyphenhyphen56oQ_VlWK52nStY1Jy2lFdc-ycrHVdkl1CUKxoT-p35rPbsTK49Nt19rmRAAtEW5Azh0EcpQXWichrrQ4cqlhWA9lnGrezGjBLcnfMaFmZlD1qxFWg/s320/social-media-marketing.jpg)
![WebMaster: WordPress dan Prestashop [edisi bundling]](https://blogger.googleusercontent.com/img/b/R29vZ2xl/AVvXsEj85mlRGUL32GrcyX8totCj_JCzEwCZoCwm_3EVncYAxNm8L2reQMHzV0ODS6CFBGgzARtzYsRxtmAaxhAqsCdmbjbCVvSnrYEgDxrtIR5S3TPuXau5tkppJDCFnlqALlOFwzgZN09oj1s/s320/webmaster.jpg)


















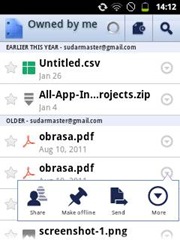

![clip_image001[4] clip_image001[4]](https://blogger.googleusercontent.com/img/b/R29vZ2xl/AVvXsEiUWsD9ejjapzVdd1hLKC3LPadUcBTq6S0kDrTEK8D4Y5r8WgFu0COyejHVYo7ikXmhuVF9QYpSqFLDjfbXTG31wlNuK5-Pn_uyszl0wvXtMFXGmj9mN_UtiaPbM9tw8E9Qs0Ko7eqWTco/?imgmax=800)
![clip_image002[4] clip_image002[4]](https://blogger.googleusercontent.com/img/b/R29vZ2xl/AVvXsEjlRtQNl3Gswyd9paG3yMgfU9EW25ubxQW3vYxl6_zFnSpwKxYJ4mjbHYGeVCaf3Y3wajapYLhlJDeviM-0moB6QgIyuUFs4qCoIw__iGcsrfhgXiwzaoVviAIYokLIhOmU0qh3-luZ7eU/?imgmax=800)
![clip_image003[4] clip_image003[4]](https://blogger.googleusercontent.com/img/b/R29vZ2xl/AVvXsEiTESwwE0FC3CG3ASZ3pU2_I9ohIjHiuKL9EtqJaZpx1wjxiYA4fCgwZAuLSlmFN8YTQZrimZgXsGU1WVxpomwp8uttFl8-hOzkS2F1CvNSipAH65uVY5STNSs-8p8rziJ2q_R-QxmdJA8/?imgmax=800)
![clip_image004[4] clip_image004[4]](https://blogger.googleusercontent.com/img/b/R29vZ2xl/AVvXsEhRzlQjjPPC8JGcMSG8N4Z0Zt3bnxIcZPR58XFSRXgYJT3tHuhIQ4Nx1nSk6TiKd_k8H0FE2gXGitzDPvWiK6jJ4ZQm5LNZBXRBTI5PZnK_C3uz-KKmkfCnKSNWhXjExQeiFoiMMNEZHKA/?imgmax=800)
![clip_image005[4] clip_image005[4]](https://blogger.googleusercontent.com/img/b/R29vZ2xl/AVvXsEhdvu5RGO3R1nadKESeImV8JHeO15oGVP3eweyvCOs2BJO_-oJcd2md54aSNUDNZF0hVc-vcM831t9WwwT1w6uZr4YFmnACPqhBgu0cQvj5JeyIhOgLZkzQLaJDl9j2o7Y_viBOzCPskFw/?imgmax=800)
![clip_image006[4] clip_image006[4]](https://blogger.googleusercontent.com/img/b/R29vZ2xl/AVvXsEghlHr5JUt0L04TvqKzw4iy1ufJAW6YegjFm59NLfT94yOOgEuywN80lMFA1x5KHfTLRcyaStGUHj34JDiM14Lcbqd7kDmduw1Nr6Q91iNjKpUN5gT8y80MHmceVxymB_zANf4dB0_aEPE/?imgmax=800)
![clip_image007[4] clip_image007[4]](https://blogger.googleusercontent.com/img/b/R29vZ2xl/AVvXsEiMM2vczG2tim0IHPSsaoZph_Or0sYa0Etm-2ujNfGIRRxfashJd6NVLvAx189MTDNMkslWz9-TnxRkOWLiLmoKvGb72OUuTB0WHcfgDNhIB-kIJIstvgOw4XaemIGa_4RNsXlTL0ebP7o/?imgmax=800)
![clip_image008[4] clip_image008[4]](https://blogger.googleusercontent.com/img/b/R29vZ2xl/AVvXsEh2R5P6c5Vr2n3XbD7V10ZGuV2hxBza3H6s2Z4qe01wKjFsv5XbsEBEyt0Lbfb_XYBoY5M9sZLkTO9oAqYSl59fRG-FZVRpePozB4FTXXxVvl47_qHT5KiQp8t1Xf9kxGrs72MF4oyUTMA/?imgmax=800)


















