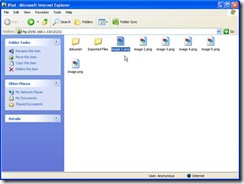Sebarkan blog kapan pun, dimana pun, di media apapun! Bisa dengan blog walking, di forum, iklan baris, signature email, dan lain sebagainya. Kali ini, saya akan menyebarkan blog dengan membuat aplikasi mobile seperti iPhone, Android, dan Windows Mobile. Pada contoh kasus ini, saya akan menggunakan appmakr.com untuk membuat aplikasi Android.
Caranya sebagai berikut.
- Buka appmkr.com lalu daftar di situ.
- Setelah daftar, klik Create New App.

- Klik Choose This pada Native Android MashUp.

- Masukkan url blog lalu klik Create App!

- Tunggu proses membaca rss.

- Jika sudah terbaca, tinggal memodifikasi tampilan dan harga aplikasi.

- Tampilan yang sudah diubah, bisa dilihat di App Simulator.


- Jika sudah selesai, klik tab Publish.
- Klik Build App.

- Tunggu proses pembuatan aplikasi. Jika diminta refresh browser, tekan F5.
- Jika sudah selesai, klik Email AppDrop Link.

- Buka email di hp Android lalu tap link yang diberikan. Karena aplikasi ini diinstal tidak melalui Google Play, atur supaya hp Android Anda mengizinkan menginstal aplikasi di luar Google Play.
- Download dan install aplikasinya di hp Anda.

- Shortcut aplikasi yang sudah diinstal, bisa langsung dilihat di layar.

- Jika dijalankan, tampilannya seperti ini.

Karena membaca rss, upayakan rssnya dalam kondisi full. Kalau summary, yang tampil di aplikasi juga hanya ringkasan.

















![Social Media Marketing: Facebook dan Instagram [edisi bundling]](https://blogger.googleusercontent.com/img/b/R29vZ2xl/AVvXsEh_6sc5Kd-GwaY4IuUVBe7vHZnhyphenhyphen56oQ_VlWK52nStY1Jy2lFdc-ycrHVdkl1CUKxoT-p35rPbsTK49Nt19rmRAAtEW5Azh0EcpQXWichrrQ4cqlhWA9lnGrezGjBLcnfMaFmZlD1qxFWg/s320/social-media-marketing.jpg)
![WebMaster: WordPress dan Prestashop [edisi bundling]](https://blogger.googleusercontent.com/img/b/R29vZ2xl/AVvXsEj85mlRGUL32GrcyX8totCj_JCzEwCZoCwm_3EVncYAxNm8L2reQMHzV0ODS6CFBGgzARtzYsRxtmAaxhAqsCdmbjbCVvSnrYEgDxrtIR5S3TPuXau5tkppJDCFnlqALlOFwzgZN09oj1s/s320/webmaster.jpg)