Pernahkah Anda mengalami ketika mengubah permission pada folder yang di-sharing, meng-klik pada bagian Deny? Ketika Anda akan membuka folder tersebut, langsung keluar pesan Access is denied. Isi folder tidak bisa dibuka. Jika propertiesnya dibuka, ukuran foldernya 0 bytes. Walaupun dibuka oleh user Administrator, tetap saja folder tersebut tidak bisa dibuka. Seperti gambar di bawah ini.
Untuk mengatasi masalah tersebut, langkah yang paling mudah adalah dengan cara mengubah hak milik suatu file/folder. Caranya sebagai berikut:
Pertama kali Anda harus mengubah format Folder agar menampilkan format Sharing tingkat lanjut, caranya:
- Buka Windows Explorer. Klik menu Tools g Folder Options.
- Pilih tab View. Pada daftar Advanced settings, cari dan hilangkan centang pada Use simple file sharing.
- Klik OK.
- Kemudian klik kanan pada file/folder yang dimaksud, lalu pilih Properties.
- Pilih tab Security, lalu klik Advanced.
- Pilih tab Owner. Centang Replace owner on subcontainers and objects.
- Lalu di daftar Change Owner To, pilih salah satu (terserah, mau nama Anda atau grupnya).
- Klik Apply, lalu OK.
- Klik OK.
Sekarang Anda telah mengubah kepemilikan. Selanjutnya tinggal mengubah hak akses, caranya:
- Klik kanan pada file/folder tadi, lalu pilih Properties.
- Pilih tab Security, lalu klik Advanced.
- Pada tab Permissions, hilangkan centang Inherit from parent the permisson entries that apply to child objects… (Jika tadinya kotak ini tidak dicentang, biarkan apa adanya!). Pada tab yang sama, centang Replace permissons on all child objects.... Klik Apply, lalu OK.
- Di daftar Permission entries, Anda hapus semua butir yang ada. Caranya, klik salah satu dari nama yang ada kemudian klik Remove. Ulangi terus hingga daftarnya kosong.
- Klik Add..., lalu klik Advanced g Find Now. Cari dan klik Everyone, lalu klik OK, dan OK lagi.
- Pada Apply onto, pilih This folder, subfolders and files.
- Pada Permissions, perhatikan baris Full Control, centang kotak di bawah kolom Allow.
- Klik OK, dan OK lagi.
Jika ada beberapa kotak dialog peringatan, cukup klik OK. Jika ada konfirmasi file read-only, cukup klik Yes to All. Begitu seterusnya.

















![Social Media Marketing: Facebook dan Instagram [edisi bundling]](https://blogger.googleusercontent.com/img/b/R29vZ2xl/AVvXsEh_6sc5Kd-GwaY4IuUVBe7vHZnhyphenhyphen56oQ_VlWK52nStY1Jy2lFdc-ycrHVdkl1CUKxoT-p35rPbsTK49Nt19rmRAAtEW5Azh0EcpQXWichrrQ4cqlhWA9lnGrezGjBLcnfMaFmZlD1qxFWg/s320/social-media-marketing.jpg)
![WebMaster: WordPress dan Prestashop [edisi bundling]](https://blogger.googleusercontent.com/img/b/R29vZ2xl/AVvXsEj85mlRGUL32GrcyX8totCj_JCzEwCZoCwm_3EVncYAxNm8L2reQMHzV0ODS6CFBGgzARtzYsRxtmAaxhAqsCdmbjbCVvSnrYEgDxrtIR5S3TPuXau5tkppJDCFnlqALlOFwzgZN09oj1s/s320/webmaster.jpg)






















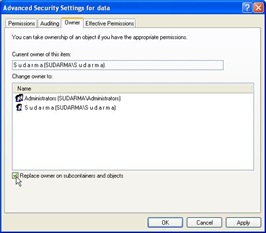



















3 komentar:
tank ilmunya. mantab
keren bos makasih yah
file2 gw semua selamat berkat ilmu lo
Ilmunya bermanfaat gan! Thanks!
Jangan asal komentar, ya...
Mohon isi komentar ini sesuai dengan topik yang diberikan. Jika ada pertanyaan, mohon menyantumkan alamat email yang valid, karena saya tidak akan menjawab di blog ini. Jawaban pertanyaan akan saya balas ke email.
"Oh ya, Anda ingin belajar bikin web hanya dengan 4 langkah mudah? Saya rekomendasikan belajar di sini. Khusus pemula & langsung praktek online."
Terima kasih.