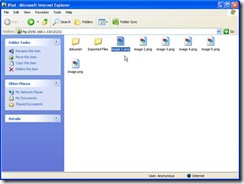Bisakah iPad dijadikan media penyimpanan file? Tentu saja bisa. Dengan aplikasi FileApp, kita bisa menyimpan file yang ada di komputer/laptop ke iPad. Bisa ditransfer melalui flashdisk, maupun via WiFi. Pada contoh kali ini, saya mencoba sharing file via WiFi. Caranya sebagai berikut.
- Buka Windows Explorer.
- Klik Tools > Map Network Drive.
- Klik Sign up for online storage or connect to a network server.
- Klik Next.
- Pilih Choose another network location lalu klik Next.
- Ketik ftp://ipaddressipad:2121. Jangan lupa tambahkan :2121 di akhir ipaddress.
Ipaddress bisa dilihat di FileApp di bagian Wi-Fi sharing.
- Ceklisk Log on anonymously lalu klik Next.
- Beri nama drive. Misalnya, iPad.
- Klik Finish.
- Klik OK.
- Untuk membukanya, klik My Network Places > iPad.
- Kita bisa copy – paste file yang ada di komputer melalui drive sharing ini.
Untuk memindahkan foto dari iPad ke laptop/komputer, caranya:
- Tap Photos & Videos lalu tap foto yang akan dipindahkan.
- Tap Yes.

















![Social Media Marketing: Facebook dan Instagram [edisi bundling]](https://blogger.googleusercontent.com/img/b/R29vZ2xl/AVvXsEh_6sc5Kd-GwaY4IuUVBe7vHZnhyphenhyphen56oQ_VlWK52nStY1Jy2lFdc-ycrHVdkl1CUKxoT-p35rPbsTK49Nt19rmRAAtEW5Azh0EcpQXWichrrQ4cqlhWA9lnGrezGjBLcnfMaFmZlD1qxFWg/s320/social-media-marketing.jpg)
![WebMaster: WordPress dan Prestashop [edisi bundling]](https://blogger.googleusercontent.com/img/b/R29vZ2xl/AVvXsEj85mlRGUL32GrcyX8totCj_JCzEwCZoCwm_3EVncYAxNm8L2reQMHzV0ODS6CFBGgzARtzYsRxtmAaxhAqsCdmbjbCVvSnrYEgDxrtIR5S3TPuXau5tkppJDCFnlqALlOFwzgZN09oj1s/s320/webmaster.jpg)