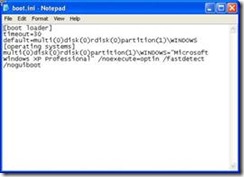Menghilangkan logo Windows XP yang muncul setiap proses booting bukanlah hal yang mustahil. Kita bisa menghapusnya dengan mudah. Sehingga kita tidak akan pernah menjumpainya setiap kali proses booting Windows dijalankan. Langkah yang bisa Anda lakukan adalah:
- Klik kanan My Computer, pilih Properties. Klik tab Advance.
- Pada grup Startup and Recovery, klik Settings.

- Pada System startup, klik Edit.

- Ubah file tersebut dengan menambahkan tulisan ”/noguiboot” di belakang ”/fasdetect”.
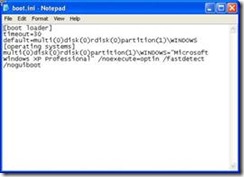
- Simpan hasil perubahan dengan nama yang sama, yaitu boot.ini.
- Klik OK, lalu klik OK lagi.
- Restart komputer Anda.
Di sini Anda tidak akan menemukan tampilan logo Windows XP setiap kali Anda melakukan proses booting. Namun ingat, kelemahan dari proses ini adalah semua proses Windows yang disertakan bersamaan dengan proses booting seperti chkdsk, fdisk, convert, dan lain-lain juga dihilangkan, sehingga tidak terlihat pesan yang ditampilkan dari proses tersebut. Untuk mengembalikan kembali logo Windows XP seperti semula, caranya gampang. Anda bisa mengembalikannya hanya dengan cara menghapus tulisan ”/noguiboot” yang ada di belakang ”/fasdetect“.

















![Social Media Marketing: Facebook dan Instagram [edisi bundling]](https://blogger.googleusercontent.com/img/b/R29vZ2xl/AVvXsEh_6sc5Kd-GwaY4IuUVBe7vHZnhyphenhyphen56oQ_VlWK52nStY1Jy2lFdc-ycrHVdkl1CUKxoT-p35rPbsTK49Nt19rmRAAtEW5Azh0EcpQXWichrrQ4cqlhWA9lnGrezGjBLcnfMaFmZlD1qxFWg/s320/social-media-marketing.jpg)
![WebMaster: WordPress dan Prestashop [edisi bundling]](https://blogger.googleusercontent.com/img/b/R29vZ2xl/AVvXsEj85mlRGUL32GrcyX8totCj_JCzEwCZoCwm_3EVncYAxNm8L2reQMHzV0ODS6CFBGgzARtzYsRxtmAaxhAqsCdmbjbCVvSnrYEgDxrtIR5S3TPuXau5tkppJDCFnlqALlOFwzgZN09oj1s/s320/webmaster.jpg)