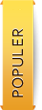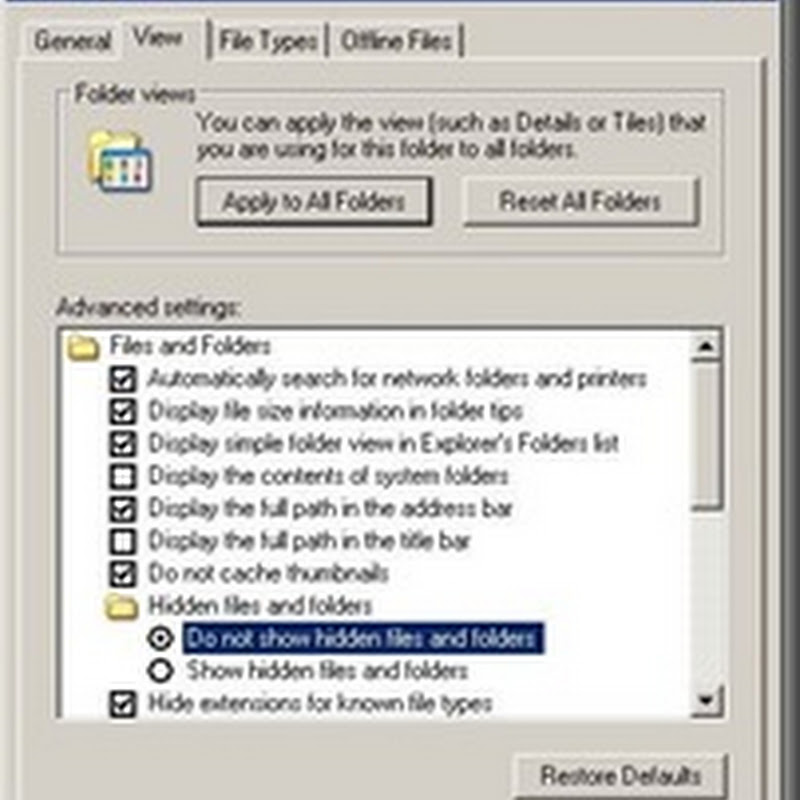Apa saja yang dibahas?
- Membuat Blog
- Mendaftar Gmail
- Mendaftar di Blogger
- Mengubah Tema
- Mendapatkan Kode Facebook Pixel
- Order Otomatis via WhatsApp
- Membuat Custom Audience dari Pixel
- Asset Audiences
- Membuat Audience yang Mirip
- Target Audience dari Instagram
- Engagement dengan Profil Bisnis
- Audience yang Melihat Profil Bisnis
- Audience yang Mengirim Pesan ke Profil Bisnis
- Membuat Audience yang Mirip (Lookalike Audience) dengan user yang Berinteraksi dengan Instagram
- Kombinasi Audience yang Berinteraksi ke Profil Bisnis

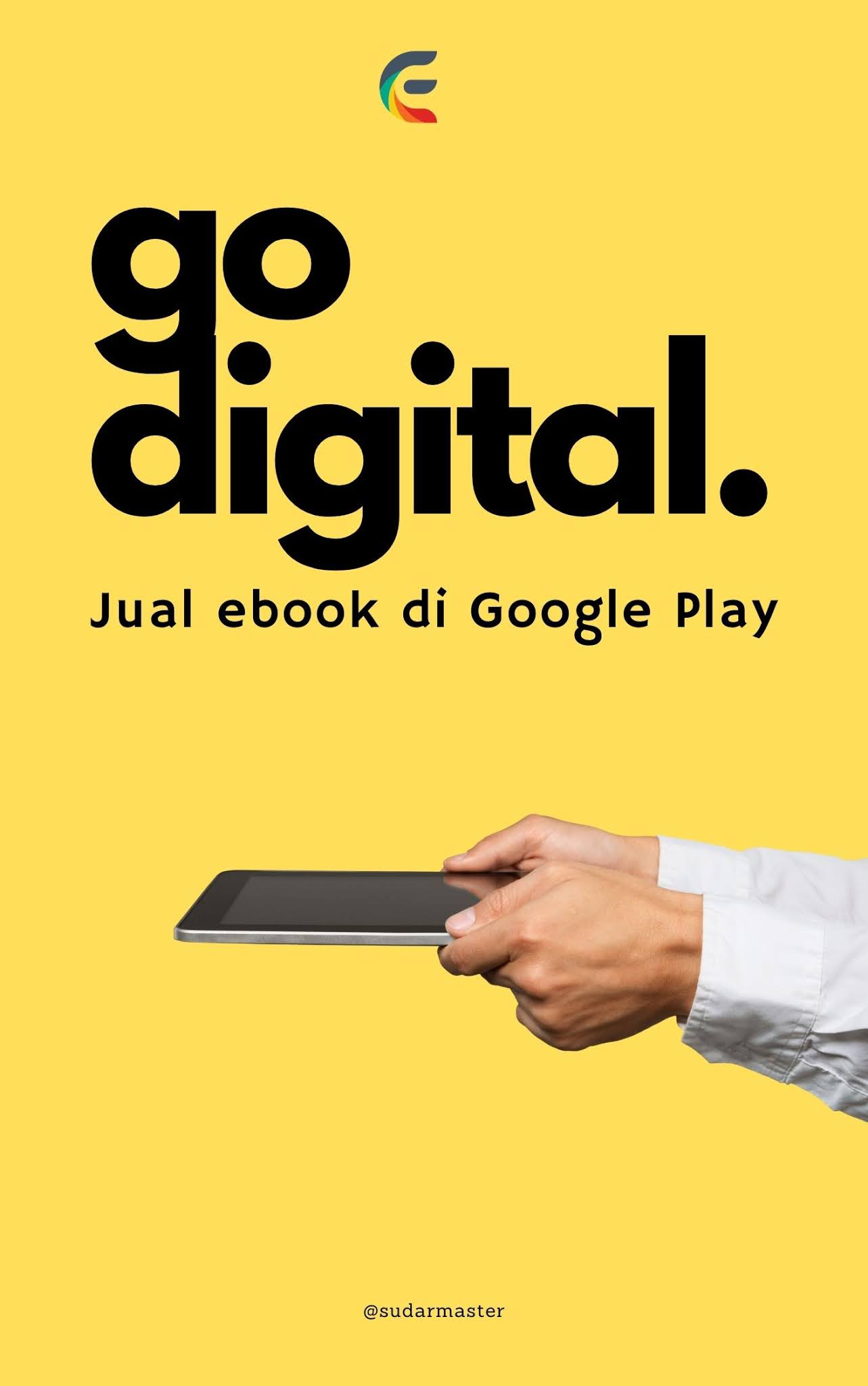






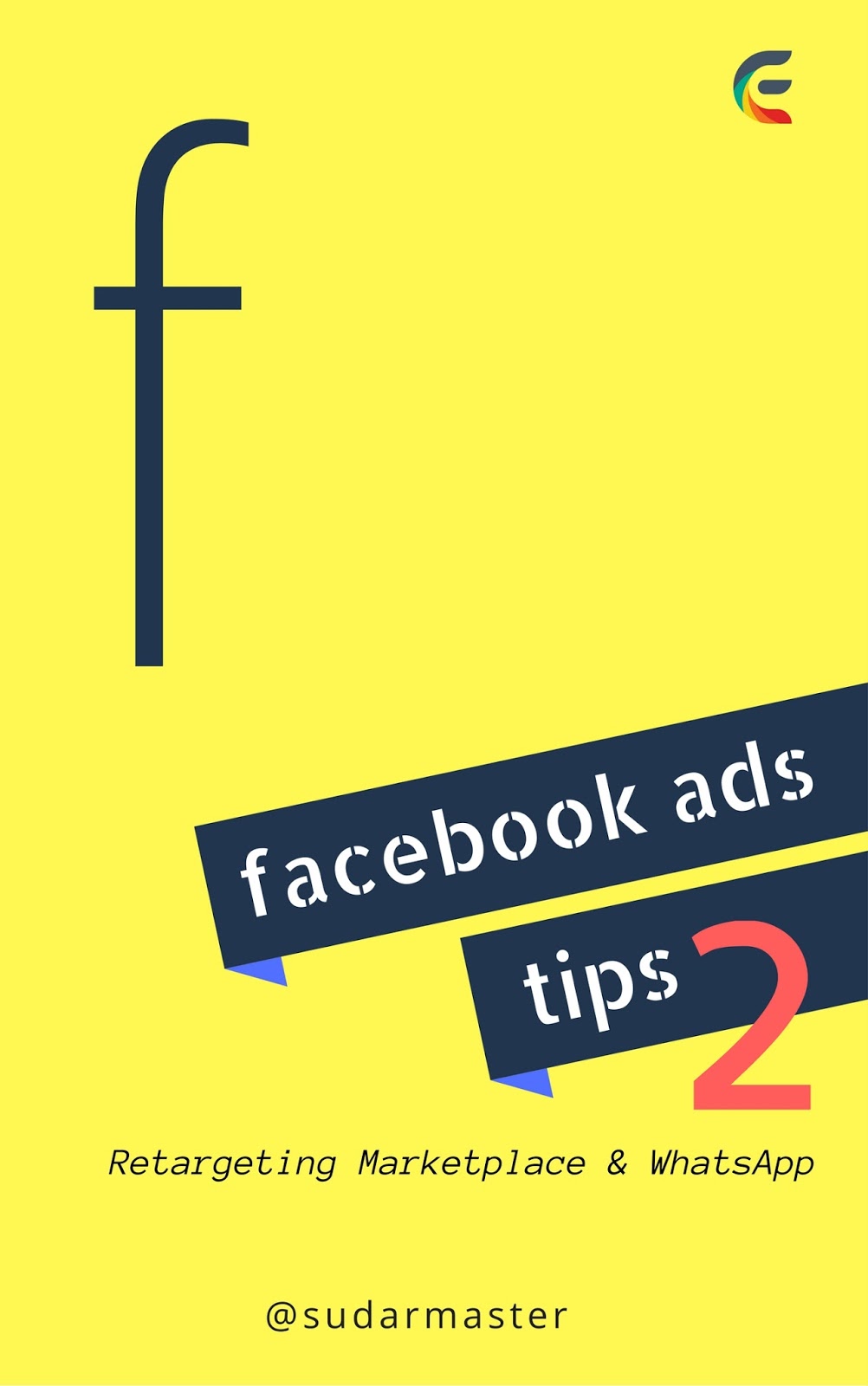

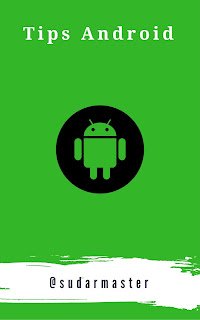
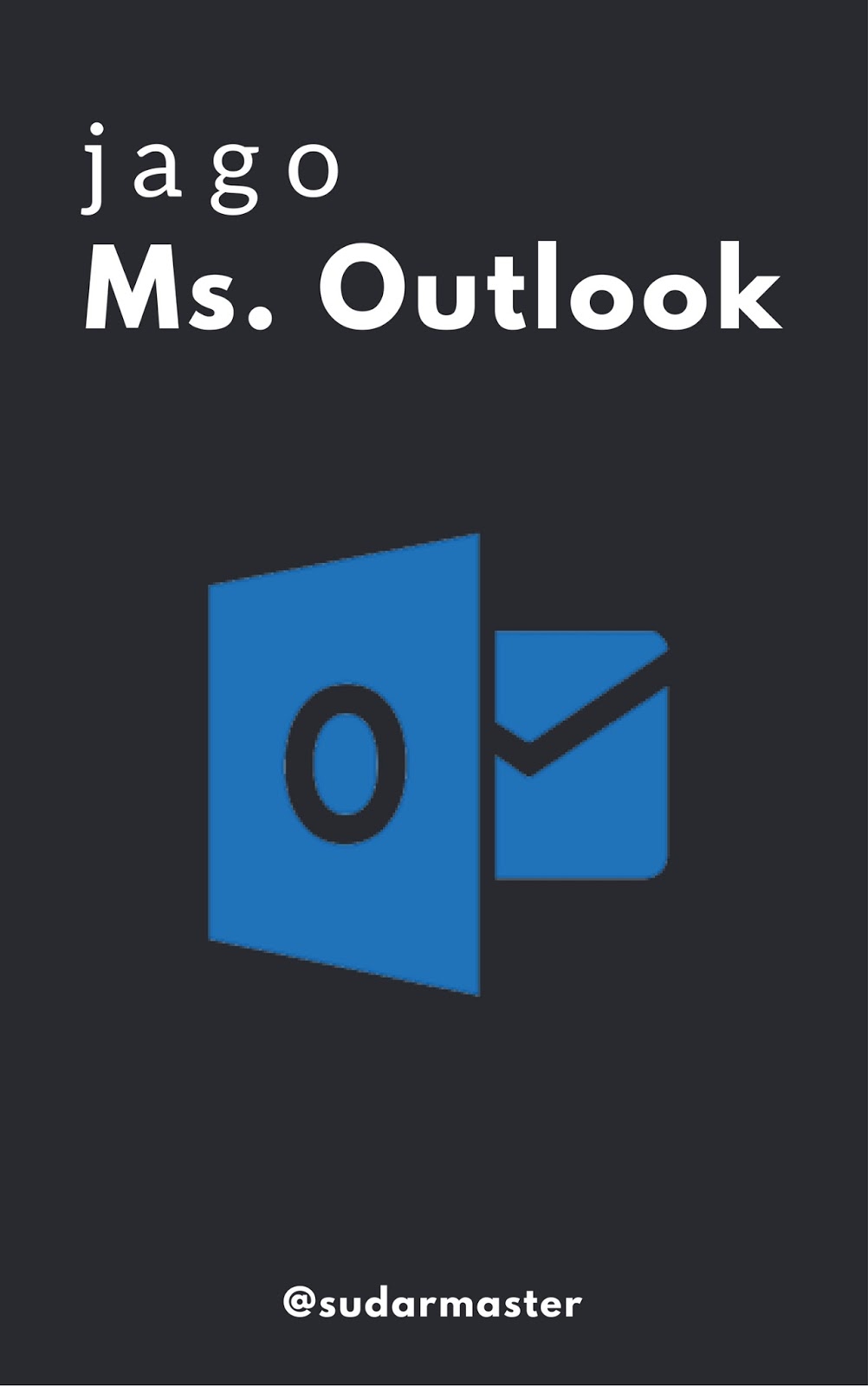

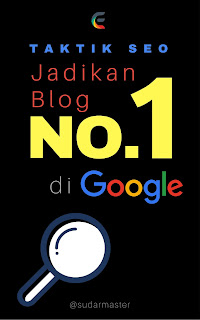

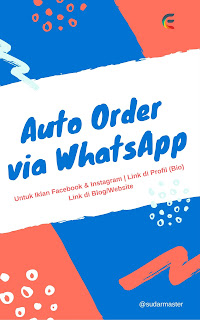

![Social Media Marketing: Facebook dan Instagram [edisi bundling]](https://1.bp.blogspot.com/-5waMgNzgAU8/WFtc8n9t9eI/AAAAAAAAAeI/Zj5tVBsJQFQa57upebwHh7pRYOYAjU4AgCLcB/s320/social-media-marketing.jpg)
![WebMaster: WordPress dan Prestashop [edisi bundling]](https://4.bp.blogspot.com/-QwXu-ROVwhc/WFnk7VugIZI/AAAAAAAAAdU/DMNGL1Kc_qw4muu6lJciPbguTdO9jfmvwCLcB/s320/webmaster.jpg)
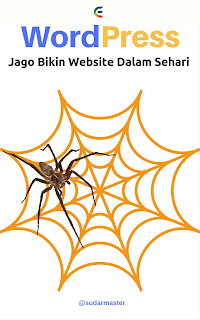

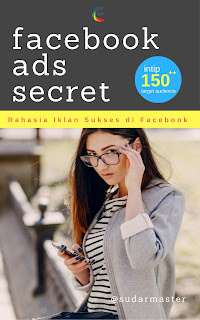
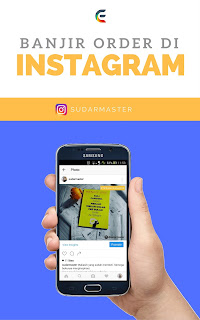
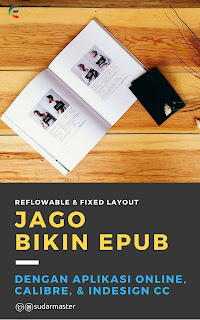

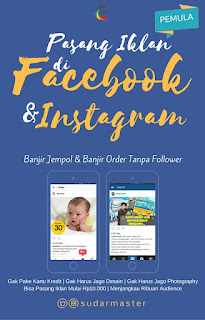
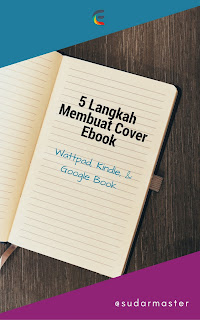

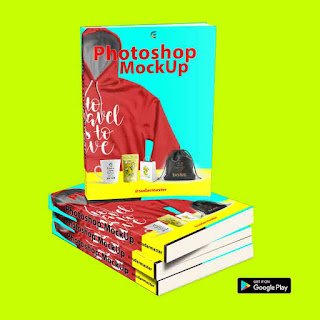
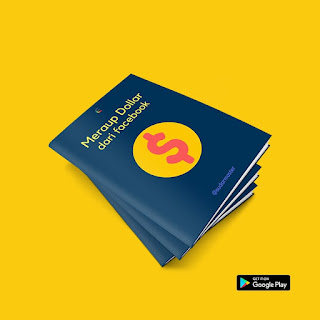
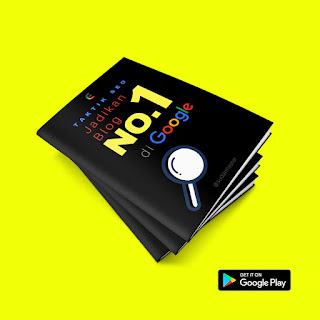

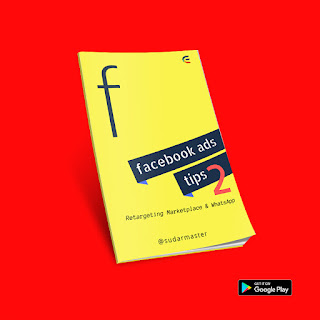






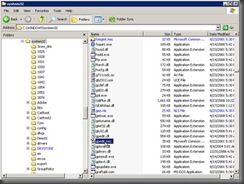




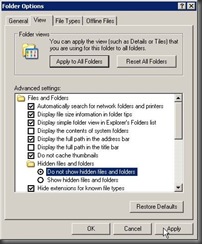



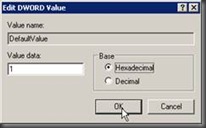







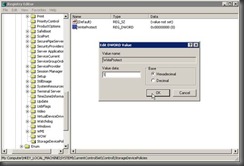

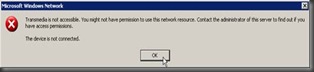
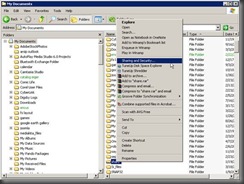




.png)
.png)
.png)
.png)

.png)
.png)
.png)