Starting with a template, you can add content controls and instructional text in Microsoft Office Word 2007 to quickly and easily create a form that you can send to others to fill out using Office Word 2007 on their computer. In an advanced scenario, any content controls that you add to a form can also be linked to data.
You can also create a form by starting with a sample template. Many are available on the Microsoft Office Online Web site.
Note You can print a form that was created by using content controls in Office Word 2007, but the boxes around the content controls will not be printed.
What do you want to do?
Step 1: Set up Word for creating forms
- Click the Microsoft Office Button
 , and then click Word Options.
, and then click Word Options. - Click Popular.
- Select the Show Developer tab in the Ribbon check box, and then click OK.
Step 2: Open a template or a document on which to base the form
- Click the Microsoft Office Button
![clip_image001[1]](//lh5.ggpht.com/sudarmaster/SMnwUkNRwxI/AAAAAAAAA0g/3aXvRWA9b_Y/clip_image001%5B1%5D_thumb.gif?imgmax=800) , and then click New.
, and then click New. - Under Templates, click My templates.
- Double-click Normal, and then click Template or Document under Create New.
- Click the Microsoft Office Button
![clip_image001[2]](//lh6.ggpht.com/sudarmaster/SMnwWvNWbHI/AAAAAAAAA0o/-a60Mv_06pQ/clip_image001%5B2%5D_thumb.gif?imgmax=800) , and then click Save As.
, and then click Save As. - In the Save As dialog box, give the new template or document a file name, and then click Save.
Step 3: Add content controls to the form
Design the form by sketching a layout first, or use an existing form as a guide. In your form, you can add content controls, tables, and other graphics elements.
On the Developer tab, in the Controls group, click Design Mode, and then click where you want to insert a control.
Do any of the following:
Insert a text control where users can enter text
Insert a drop-down list that restricts available choices to those you specify
1. On the Developer tab, in the Controls group, click the Drop-Down List control ![]() .
.
2. Select the content control, and then on the Developer tab, in the Controls group, click Properties.
3. To create a list of choices, under Drop-Down List Properties, click Add.
4. Type a choice in the Display Name box, such as Yes, No, or Maybe.
Repeat this step until all of the choices are in the drop-down list.
Step 4: Set or change properties for content controls
Each content control has properties that you can set or change. For example, the Date Picker control offers options for the format you want to use to display the date.
- Right-click the content control that you want to change.
- Click Properties, and change the properties that you want.
Step 5: Add instructional text to the form
Instructional text can enhance the usability of the form you create and distribute. You can change the default instructional text in content controls.
To customize the default instructional text for your form users, do the following:
1. On the Developer tab, in the Controls group, click Design Mode.
2. Click the content control where you want to revise the placeholder instructional text.
3. Edit the placeholder text and format it any way you want.
4. If you want the content control to disappear when someone types in their own content to replace your instructions in a Rich Text control or a Text control, click Properties in the Controls group, and then select the Remove content control when contents are edited check box.
5. On the Developer tab, in the Controls group, click Design Mode to turn off the design feature and save the instructional text.
Note Do not select the Contents cannot be edited check box if you want form users to replace the instructional text with their own text.
You can protect individual content controls in a template to help prevent someone from deleting or editing a particular content control or group of controls, or you can help protect all of the template content with a password.
Tip If you want, you can test the form prior to distributing it. Open the form, fill it out as the user would, and then save a copy in a location that you want.
Protect parts of a form
1. Open the form that you want to protect.
2. Select the content control or the group of controls to which you want to restrict changes.
To group several controls, select the controls by pressing SHIFT and clicking each control that you want to group. On the Developer tab, in the Controls group, click Group, and then click Group.
3. On the Developer tab, in the Controls group, click Properties.
4. In the Content Control Properties dialog box, under Locking, do either of the following:
§ Select the Content control cannot be deleted check box, which allows the content of the control to be edited but the control itself cannot be deleted from the template or a document that is based on the template.
§ Select the Contents cannot be edited check box, which allows you to delete the control but does not allow you to edit the content in the control.
Note This option is not available for all controls.
Protect all of the contents of a form
1. Open the form that you want to help protect.
2. On the Developer tab, in the Protect group, click Protect Document, and then click Restrict Formatting and Editing.
3. In the Protect Document task pane, under Editing restrictions, select the Allow only this type of editing in the document check box.
4. In the list of editing restrictions, select Filling in forms.
5. Under Start enforcement, click Yes, Start Enforcing Protection.
6. To assign a password to the document so that only reviewers who know the password can remove the protection, type a password in the Enter new password (optional) box, and then confirm the password.
Important If you choose not to use a password, anyone can change your editing restrictions.
Use strong passwords that combine uppercase and lowercase letters, numbers, and symbols. Weak passwords don't mix these elements. Strong password: Y6dh!et5. Weak password: House27. Passwords should be 8 or more characters in length. A pass phrase that uses 14 or more characters is better. For more information, see Help protect your personal information with strong passwords.
It is critical that you remember your password. If you forget your password, Microsoft cannot retrieve it. Store the passwords that you write down in a secure place away from the information that they help protect.

















![Social Media Marketing: Facebook dan Instagram [edisi bundling]](https://blogger.googleusercontent.com/img/b/R29vZ2xl/AVvXsEh_6sc5Kd-GwaY4IuUVBe7vHZnhyphenhyphen56oQ_VlWK52nStY1Jy2lFdc-ycrHVdkl1CUKxoT-p35rPbsTK49Nt19rmRAAtEW5Azh0EcpQXWichrrQ4cqlhWA9lnGrezGjBLcnfMaFmZlD1qxFWg/s320/social-media-marketing.jpg)
![WebMaster: WordPress dan Prestashop [edisi bundling]](https://blogger.googleusercontent.com/img/b/R29vZ2xl/AVvXsEj85mlRGUL32GrcyX8totCj_JCzEwCZoCwm_3EVncYAxNm8L2reQMHzV0ODS6CFBGgzARtzYsRxtmAaxhAqsCdmbjbCVvSnrYEgDxrtIR5S3TPuXau5tkppJDCFnlqALlOFwzgZN09oj1s/s320/webmaster.jpg)

















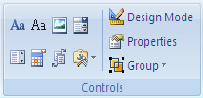
![clip_image002[1]](http://lh3.ggpht.com/sudarmaster/SMnwjO15ggI/AAAAAAAAA1Q/qfrWX1p2ok4/clip_image002%5B1%5D_thumb%5B2%5D.gif?imgmax=800)
![clip_image002[2]](http://lh4.ggpht.com/sudarmaster/SMnwlRFVPgI/AAAAAAAAA1Y/Y8DWK-cQcyM/clip_image002%5B2%5D_thumb%5B1%5D.gif?imgmax=800)
![clip_image002[3]](http://lh3.ggpht.com/sudarmaster/SMnxPLGxCQI/AAAAAAAAA1g/l0l7fMEWZhI/clip_image002%5B3%5D_thumb%5B1%5D.gif?imgmax=800)












0 komentar:
Jangan asal komentar, ya...
Mohon isi komentar ini sesuai dengan topik yang diberikan. Jika ada pertanyaan, mohon menyantumkan alamat email yang valid, karena saya tidak akan menjawab di blog ini. Jawaban pertanyaan akan saya balas ke email.
"Oh ya, Anda ingin belajar bikin web hanya dengan 4 langkah mudah? Saya rekomendasikan belajar di sini. Khusus pemula & langsung praktek online."
Terima kasih.