Jika memiliki koneksi internet super cepat, mengelola web sangat nyaman. Meskipun hal tersebut bukan satu-satunya faktor kelancaran dalam mengelola website, tetapi bisa dijadikan salah satu alternatif yang bisa kita lakukan. Kali ini, saya akan mencoba menginstal theme wordpress secara online.
Caranya sebagai berikut.
1. Masuk ke halaman admin.
2. Klik Appearance.
3. Klik Add New Themes.
4. Klik tombol Search kalau belum tahu nama template yang akan dicari.
5. Cari template sesuai selera Anda lalu klik Install kalau sudah ditemukan.
6. Klik Install Now.
7. Isi hostname, username, dan password ftp lalu klik Proceed.
8. Klik Activate jika ingin menggantinya.
Untuk melakukan aktivitas ini, pastikan koneksi internet dalam kondisi stabil dan cepat. Jika lambat dan tidak stabil, kemungkinan bisa gagal. Pada hosting tertentu, bisa saja tidak bisa melakukan instalasi langsung dengan alasan keamanan. Jika beberapa kali gagal, sebaiknya konsultasikan langsung ke pemilik hostingnya.

















![Social Media Marketing: Facebook dan Instagram [edisi bundling]](https://blogger.googleusercontent.com/img/b/R29vZ2xl/AVvXsEh_6sc5Kd-GwaY4IuUVBe7vHZnhyphenhyphen56oQ_VlWK52nStY1Jy2lFdc-ycrHVdkl1CUKxoT-p35rPbsTK49Nt19rmRAAtEW5Azh0EcpQXWichrrQ4cqlhWA9lnGrezGjBLcnfMaFmZlD1qxFWg/s320/social-media-marketing.jpg)
![WebMaster: WordPress dan Prestashop [edisi bundling]](https://blogger.googleusercontent.com/img/b/R29vZ2xl/AVvXsEj85mlRGUL32GrcyX8totCj_JCzEwCZoCwm_3EVncYAxNm8L2reQMHzV0ODS6CFBGgzARtzYsRxtmAaxhAqsCdmbjbCVvSnrYEgDxrtIR5S3TPuXau5tkppJDCFnlqALlOFwzgZN09oj1s/s320/webmaster.jpg)

























































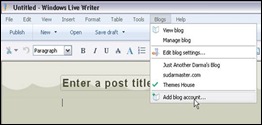


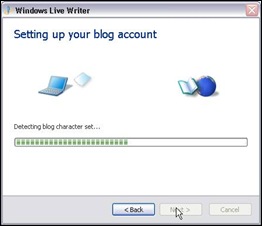


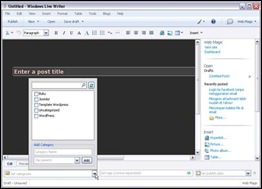
![clip_image002[8] clip_image002[8]](https://blogger.googleusercontent.com/img/b/R29vZ2xl/AVvXsEhHJHoY6A7hm3OTOhmT3XSZiVErP6cFjs2ANFlnURQ3KxIlRIVc4-18jXh34Z_eOF1IaCoc5TqaNGrzh0SM5NDRu_fQUpcd0eGoUjXVNVe3GzwDPY6Exp9gFNaaOcSovftdaTmPJZgPwQc/?imgmax=800)










