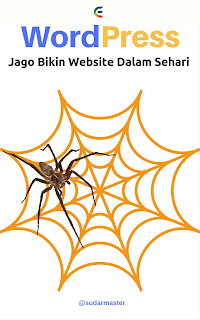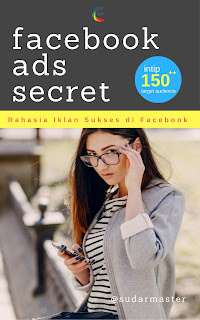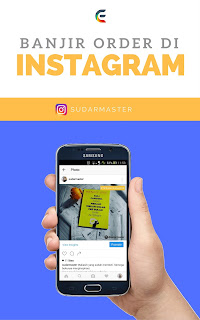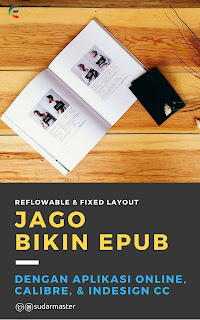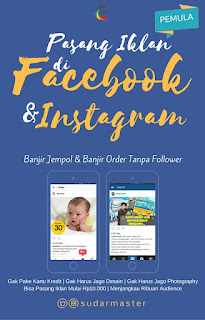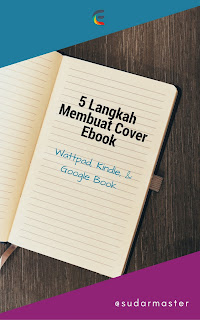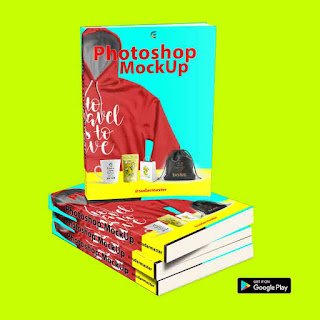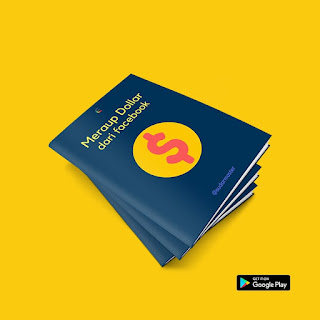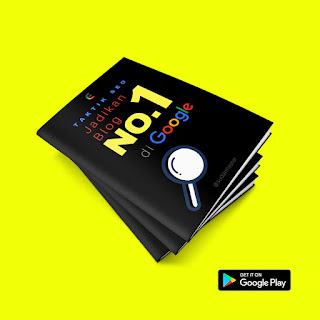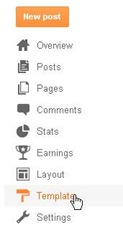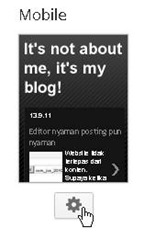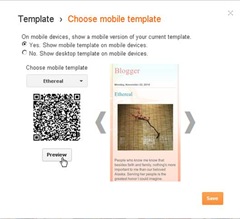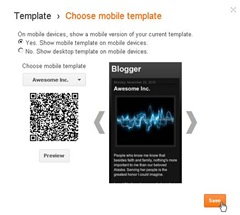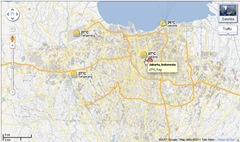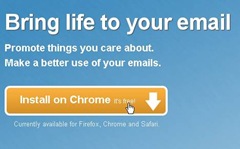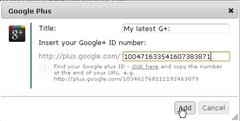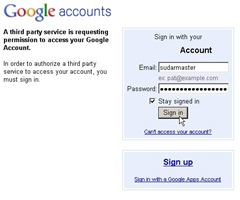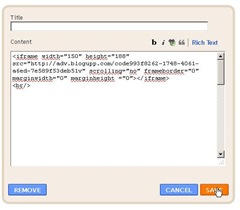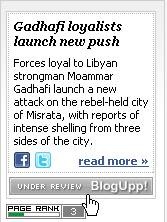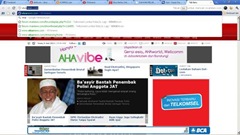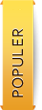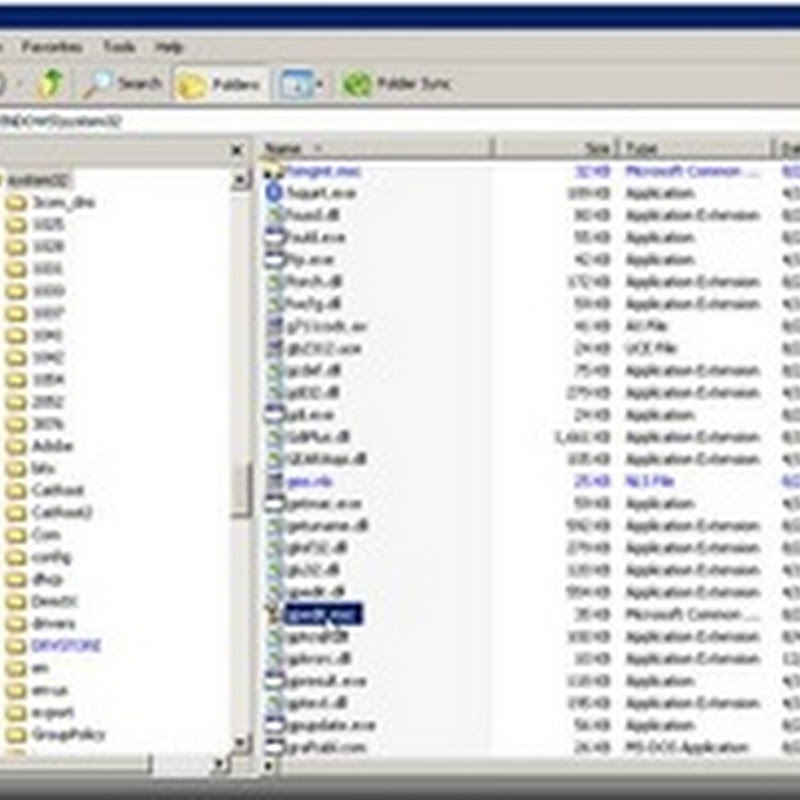Google Docs, fiturnya masih terbatas. Jika kita ingin menggunakan aplikasi dokumen yang lebih lengkap, kita biasanya menggunakan Microsoft Office lalu diupload ke Google Docs. Cara ini, bisa dibilang cukup merepotkan karena harus membuka browser, login ke akun Google Docs, lalu menguploadnya.
Ada cara yang lebih praktis untuk memangkas aktivitas tersebut, yaitu dengan memasang Google Cloud Connect. Dengan aplikasi ini, kita bisa bekerja di Microsoft Office lalu tinggal sinkronisasi dengan akun Google Docs milik kita. Lebih praktis, bukan?
Jika Anda ingin mencobanya, silakan download dan instal aplikasinya di sini. Komputer atau laptop Anda harus terhubung ke internet saat menginstalnya. Setelah diinstal, buka salah satu aplikasi Microsoft Office. Akan ada tambahan fitur Google cloud connect. Untuk menghubungkan dengan akun Google Docs, caranya sebagai berikut.
Klik Login.

Masukkan username dan password lalu klik Sign In.
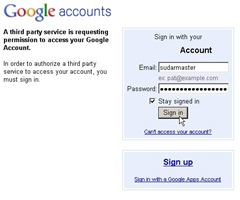
Klik Grant access.

Atur pada bagian Global Settings sesuai keinginan Anda lalu klik OK.

Untuk mencoba membuka dokumen di Google Docs, klik tombol Google cloud connectlalu klik Open from Google Docs.

Jika tidak ada dokumen sebelumnya, kita tidak bis memilih apapun.

Jika Anda sedang membuat sebuah dokumen dan ingin menyimpannya di Google Docs, klik tombol Sync.

Jika sukses, dokumen yang Anda buat, langsung terupload ke Google Docs.

Hasilnya seperti ini.

Ketika saya coba, dokumen yang dibuat dan tersimpan di Google Docs, tidak ditemukan di Microsoft Office. Saya coba upload file Microsoft Word tanpa melakukan konversi ke Google Docs, baru bisa dibuka di Microsoft Office.


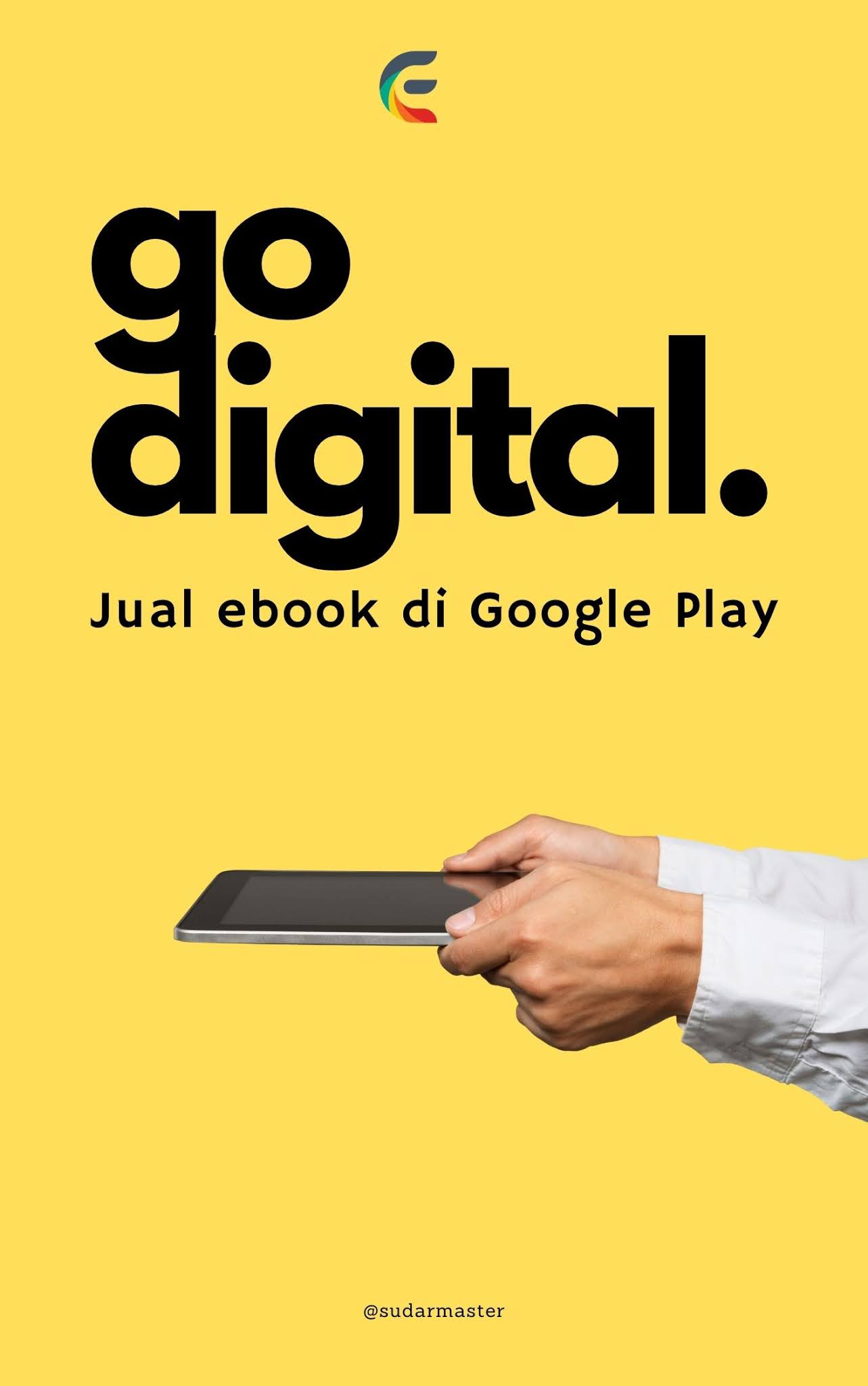






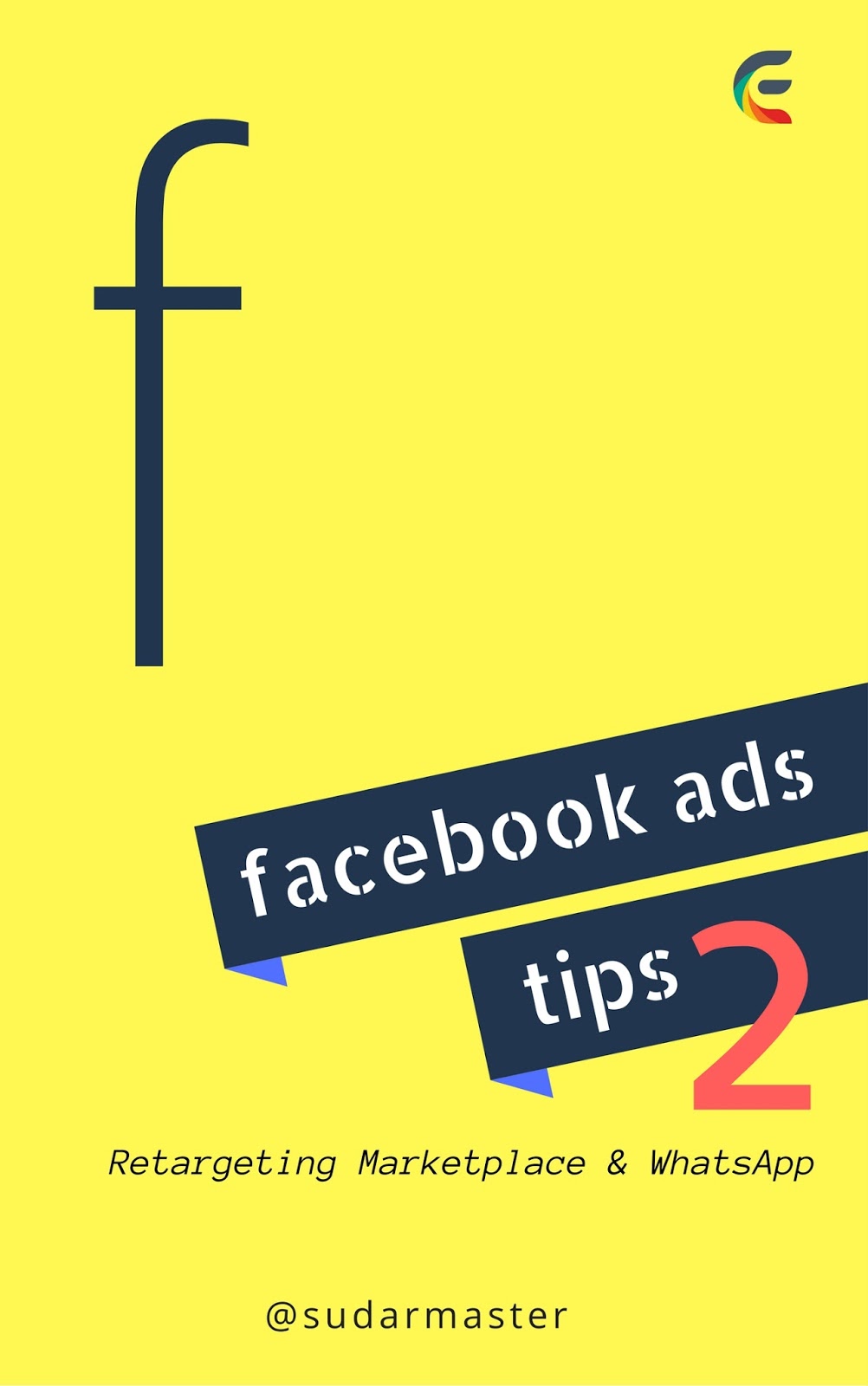

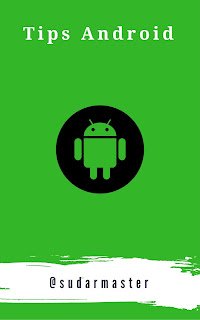
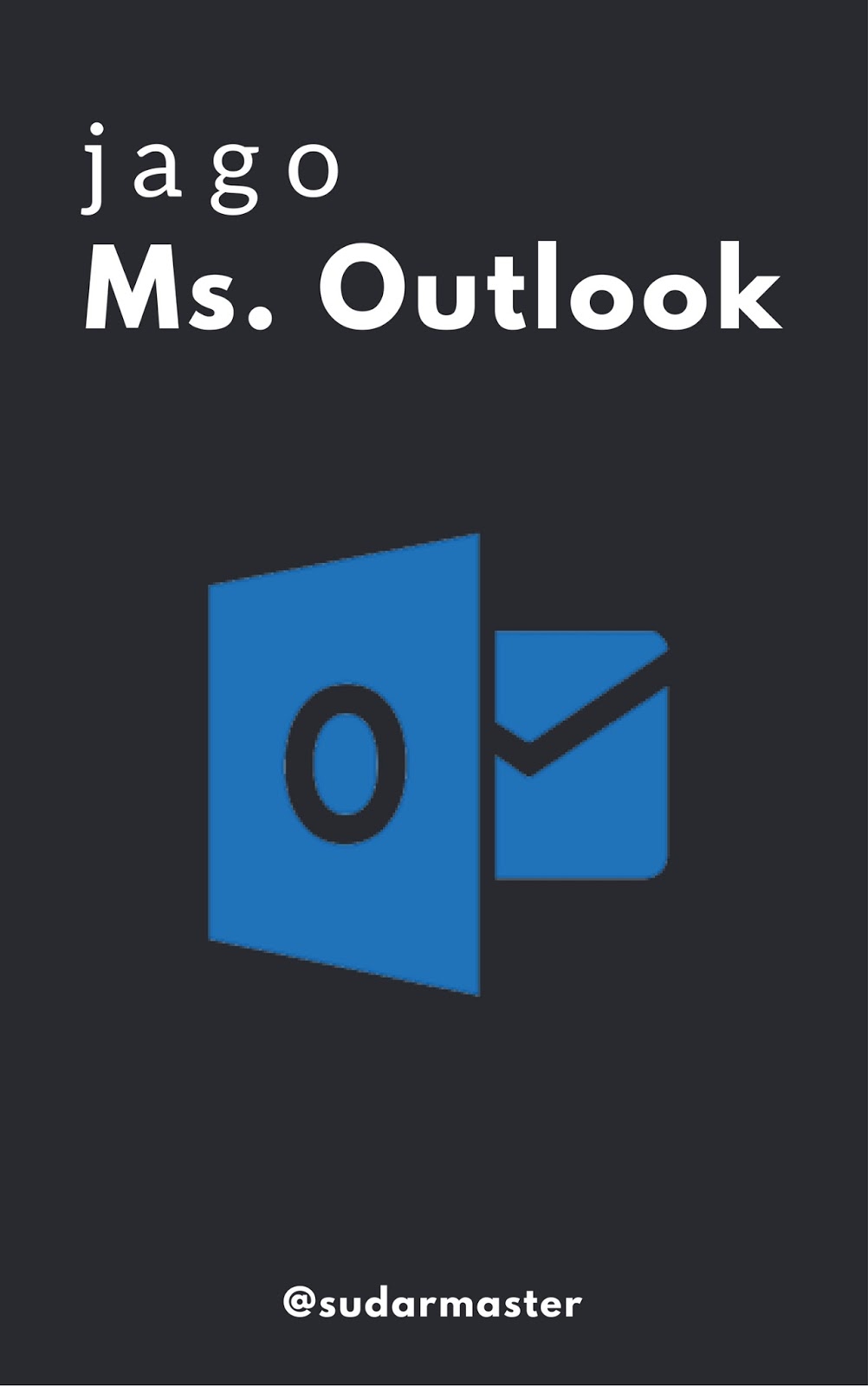

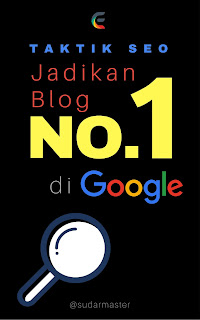

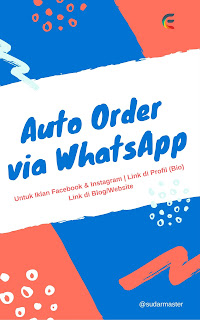

![Social Media Marketing: Facebook dan Instagram [edisi bundling]](https://1.bp.blogspot.com/-5waMgNzgAU8/WFtc8n9t9eI/AAAAAAAAAeI/Zj5tVBsJQFQa57upebwHh7pRYOYAjU4AgCLcB/s320/social-media-marketing.jpg)
![WebMaster: WordPress dan Prestashop [edisi bundling]](https://4.bp.blogspot.com/-QwXu-ROVwhc/WFnk7VugIZI/AAAAAAAAAdU/DMNGL1Kc_qw4muu6lJciPbguTdO9jfmvwCLcB/s320/webmaster.jpg)