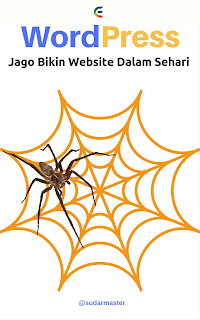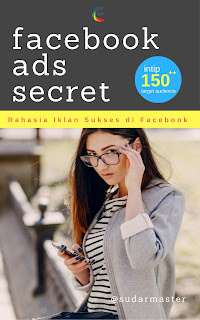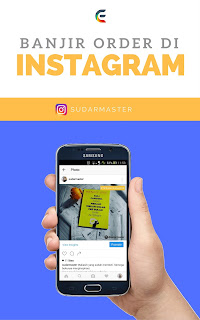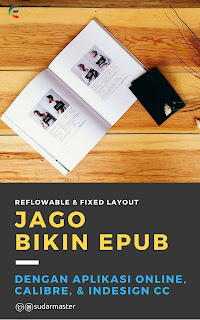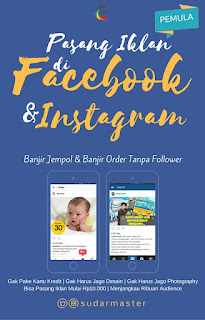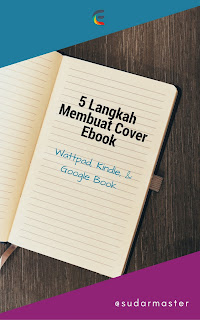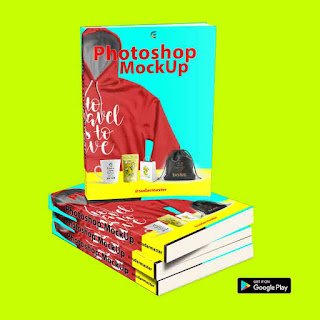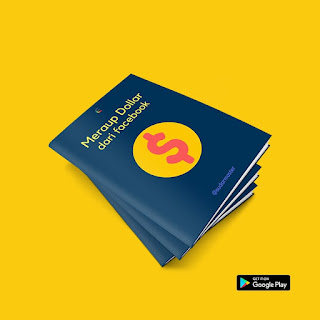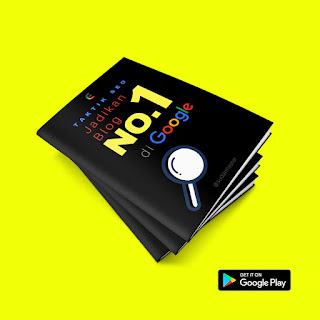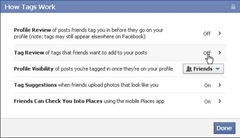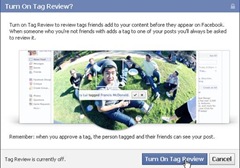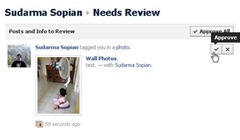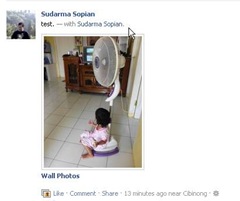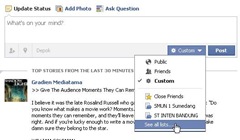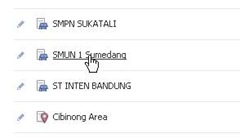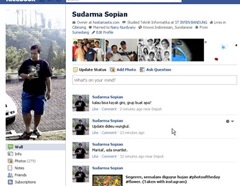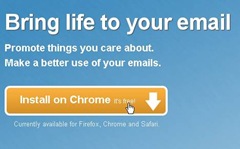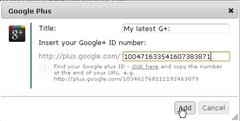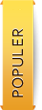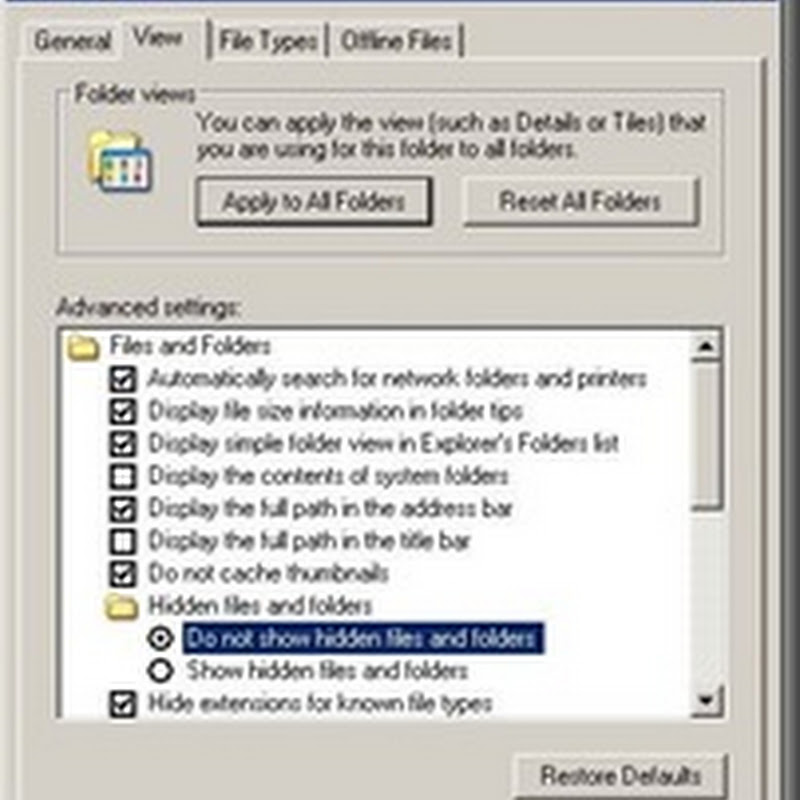Supaya tampilan profil Facebook lebih keren, kita bisa mengubah header profil dengan gambar kapanpun kita mau. Sepertinya si pemilik Facebook mengharapkan semua user merasa betah selalu ada di halaman profilnya. Bisa update status, upload gambar, baca berita, video, musik, dan lain sebagainya.
Cara mengubahnya sebagai berikut.
Klik Add a Cover > pilih salah satu. Misalnya, Upload a Photo.
Pilih foto yang akan ditampilkan lalu klik Open.
Geser posisi foto sampai mendapat posisi yang diinginkan lalu klik Save Changes.
Tampilan profil kita bila dilihat orang lain akan seperti ini.
Kalau bosan atau ingin mengatur ulang posisi, arahkan mouse ke cover lalu pilih yang diinginkan.

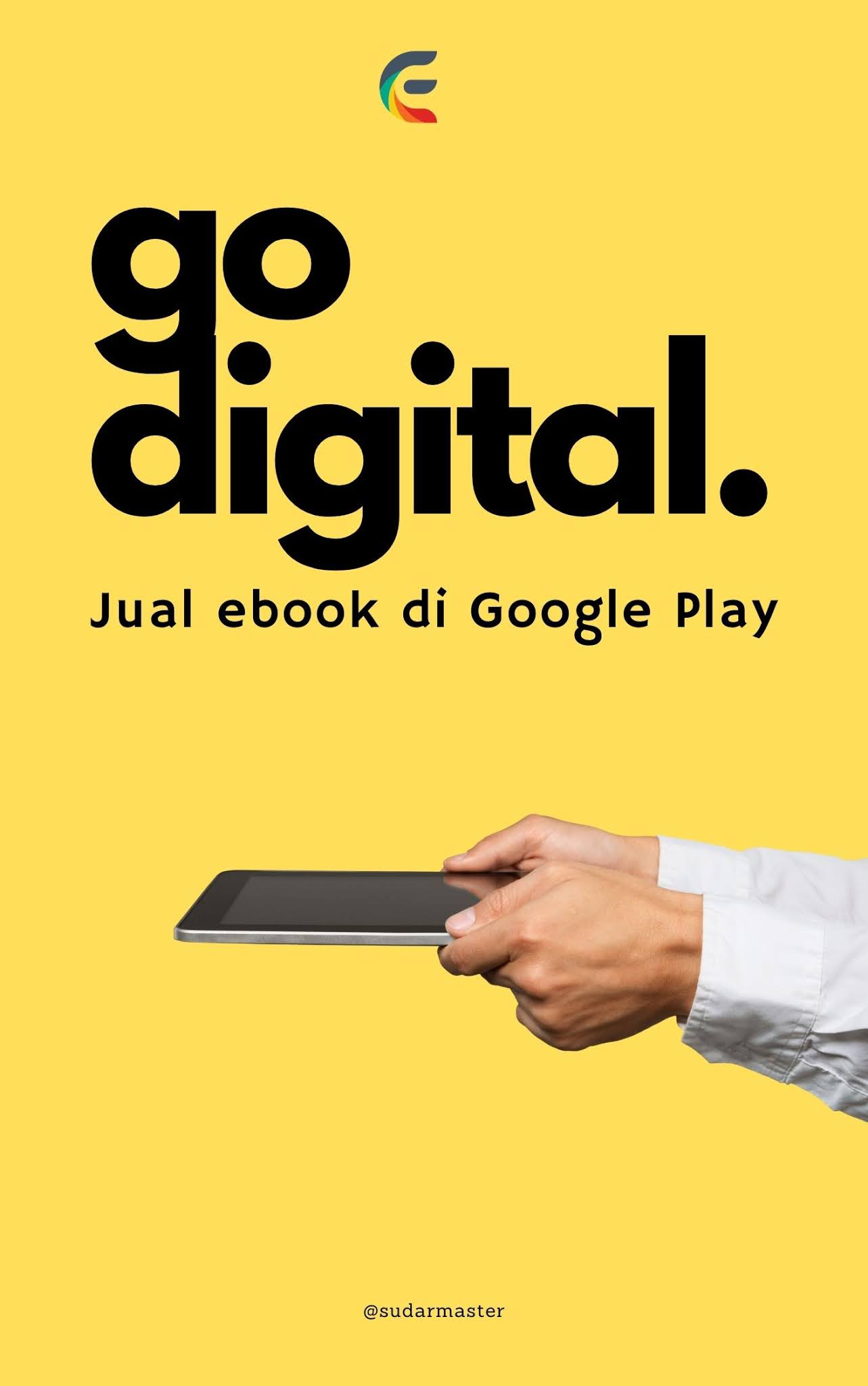






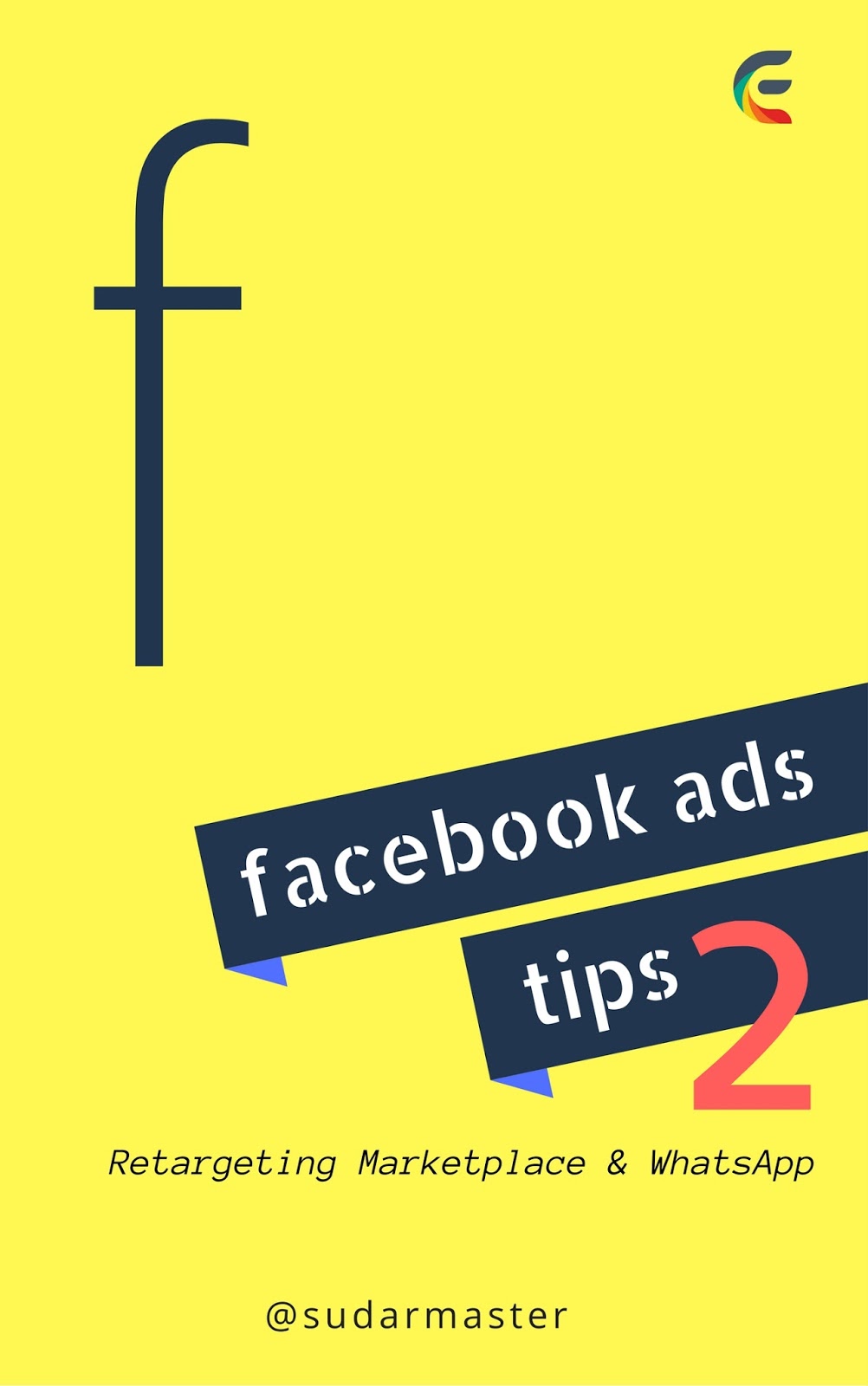

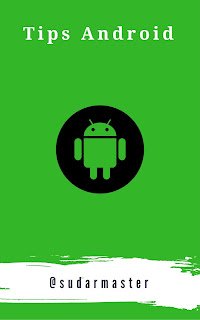
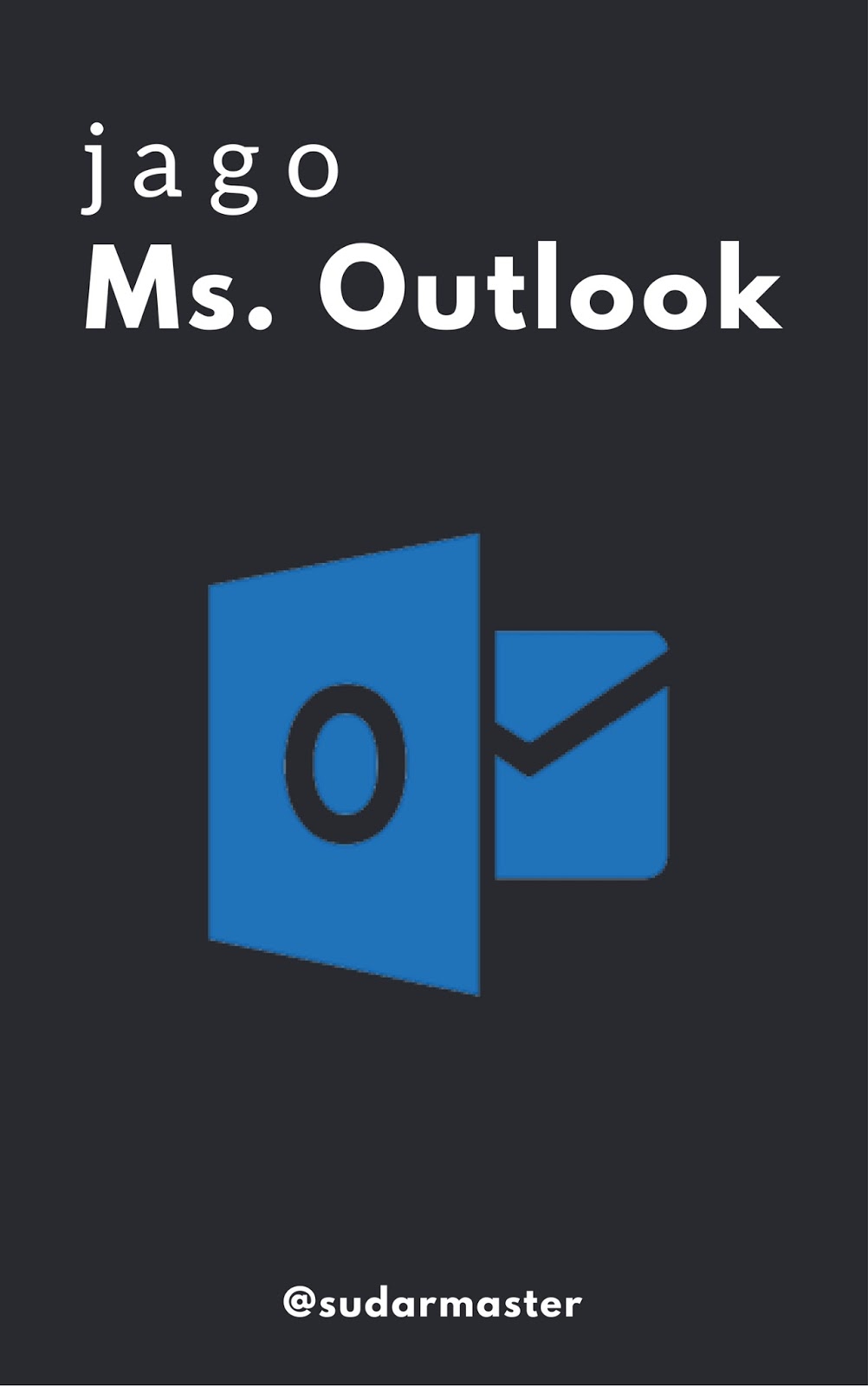

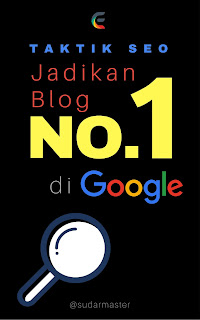

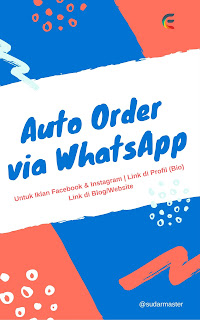

![Social Media Marketing: Facebook dan Instagram [edisi bundling]](https://1.bp.blogspot.com/-5waMgNzgAU8/WFtc8n9t9eI/AAAAAAAAAeI/Zj5tVBsJQFQa57upebwHh7pRYOYAjU4AgCLcB/s320/social-media-marketing.jpg)
![WebMaster: WordPress dan Prestashop [edisi bundling]](https://4.bp.blogspot.com/-QwXu-ROVwhc/WFnk7VugIZI/AAAAAAAAAdU/DMNGL1Kc_qw4muu6lJciPbguTdO9jfmvwCLcB/s320/webmaster.jpg)