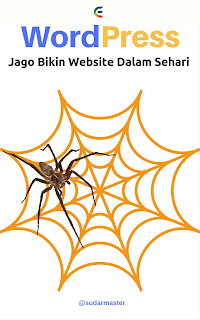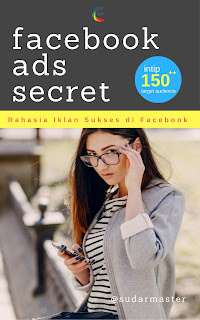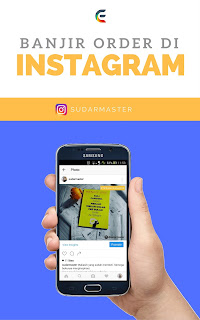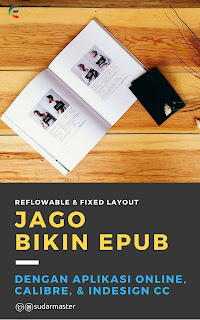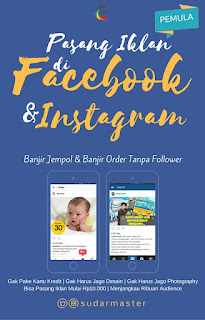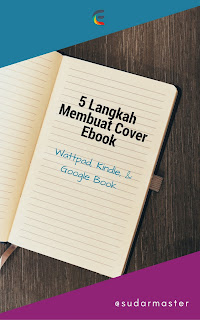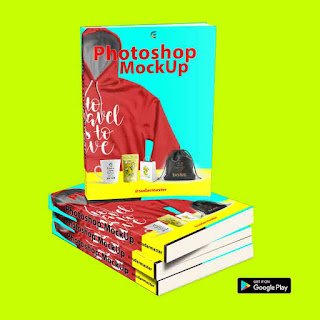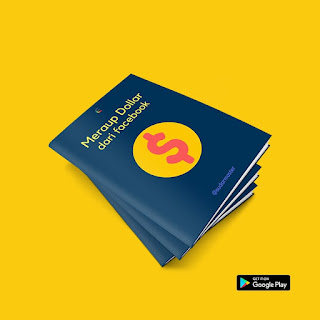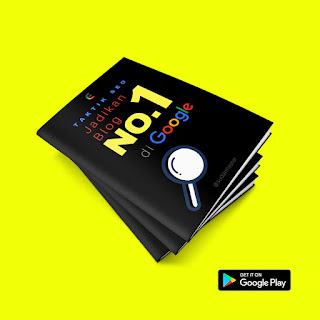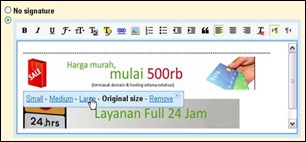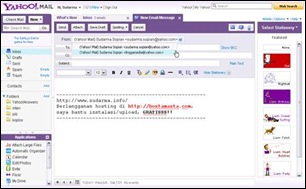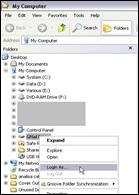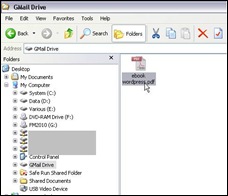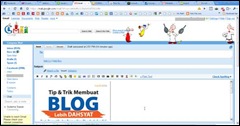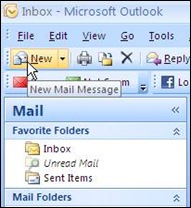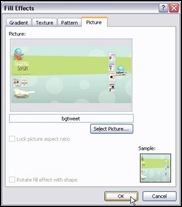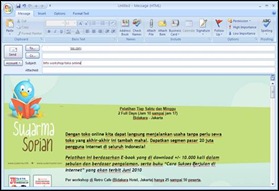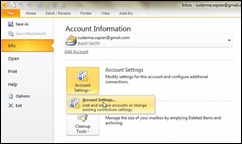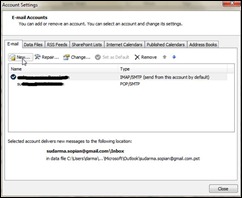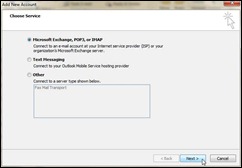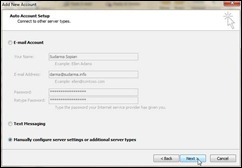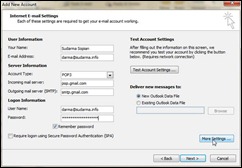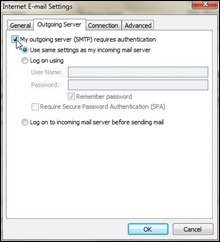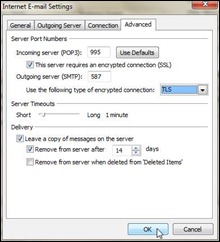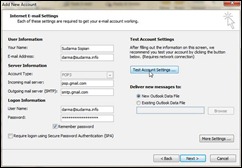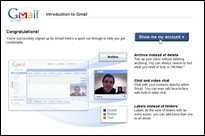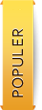Jangan hanya menyimpan data di satu tempat. Jika punya dana berlebih, Anda bisa membeli harddisk external atau media penyimpanan data lainnya. Jika dana terbatas, Anda bisa memanfaatkan internet untuk menyimpan data. Namun, jangan asal menyimpan apabila data yang Anda miliki sangat penting karena bisa diambil siapa saja dan kapan saja.
Lalu, di manakah tempat menyimpan data di internet yang aman? sering menggunakan GMail, bukan? GMail, bukan hanya untuk layanan saling mengirim e-mail, tetapi juga bisa kita gunakan untuk menyimpan data. Kapasitasnya lumayan besar. Sekitar 7GB untuk satu akun. Bagaimana cara menyimpan data di GMail?
Silakan download dan instal aplikasi ini di komputer Anda. Setelah diinstal, silakan ikuti langkah berikut ini.
- Tutup dan buka kembali Windows Explorer. Klik kanan pada GMail Drive lalu klik Login As.
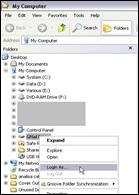
- Masukkan username dan password lalu klik OK. Jika bukan komputer sendiri, jangan memilih Auto Login.

- Klik Gmail Drive lalu tunggu proses loading.

Sekarang, Anda bisa menyimpan data di Gmail tanpa harus membuka browser. Meskipun tanpa membuka browser, tetap harus terhubung ke internet. Proses penyimpanan data dari komputer ke Gmail Drive seperti gambar berikut.

File yang berhasil disimpan di Gmail Drive.
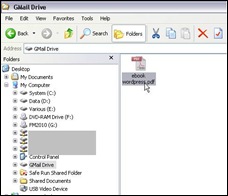
Sudah selesai? Sebenarnya sudah. Data yang dimasukkan nantinya masuk ke inbox Gmail Anda. Supaya tidak tercecer dan tercampur email lain, sebaiknya lakukan filter terhadap file yang kita masukkan melalu Gmail Drive. Caranya sebagai berikut.
- Masuk ke Gmail lalu klik Create a filter.

- Ketik GmailFS di bagian Subject lalu klik Next Step.

- Ceklis Skip the Inbox (Archive it). Pilih label supaya mudah dicari. Jika ada yang sudah masuk, ceklis Also apply filter to xx coversation below. Lalu klik Create Filter.

Setelah melakukan filter, jika Anda memasukkan file di kemudian hari, file tersebut akan langsung diarsip dan diletakkan ke folder yang Anda pilih. Selain di Gmail, Anda juga bisa menyimpan di Ziddu, SkyDrive (25GB), dan lain-lain.

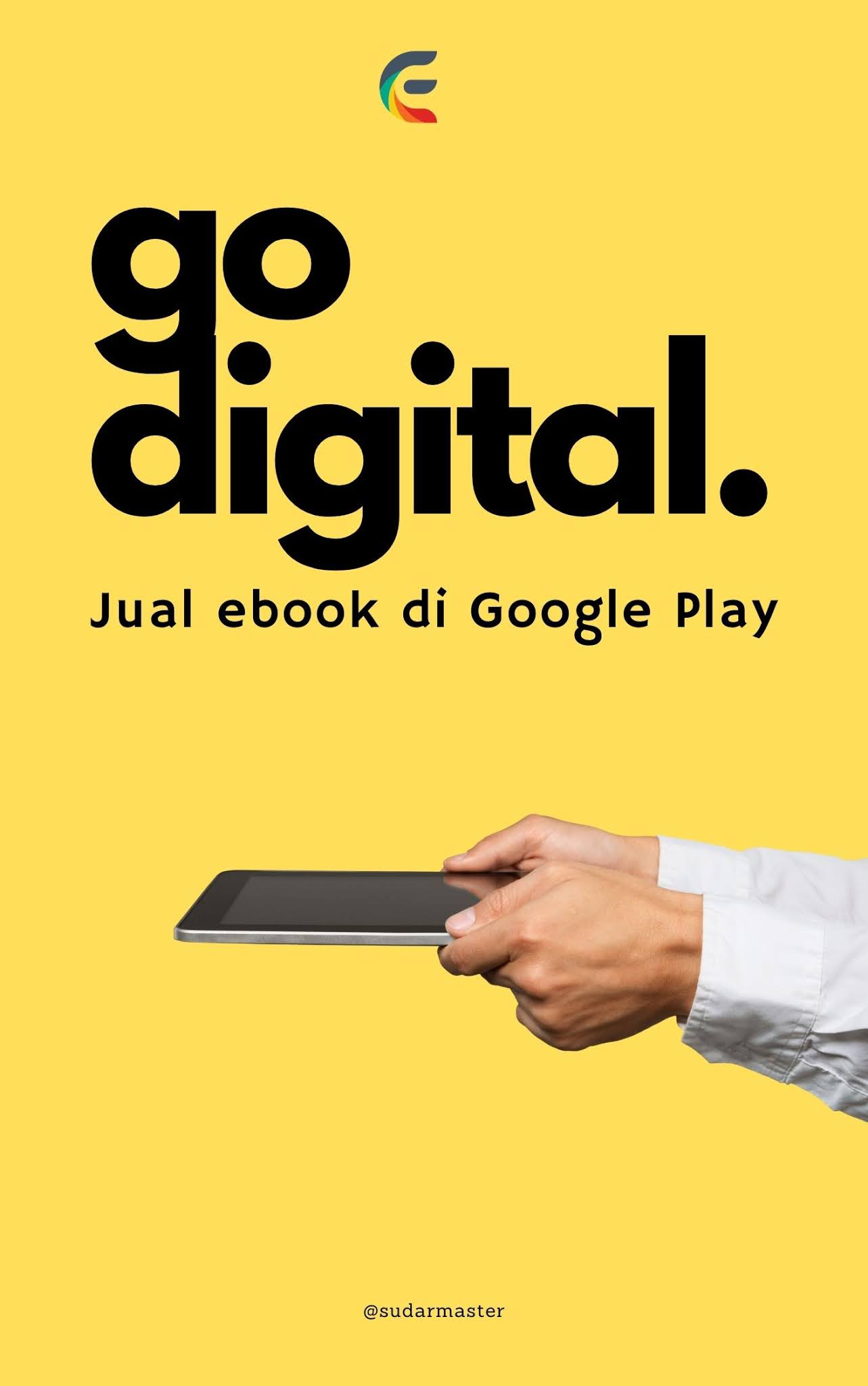






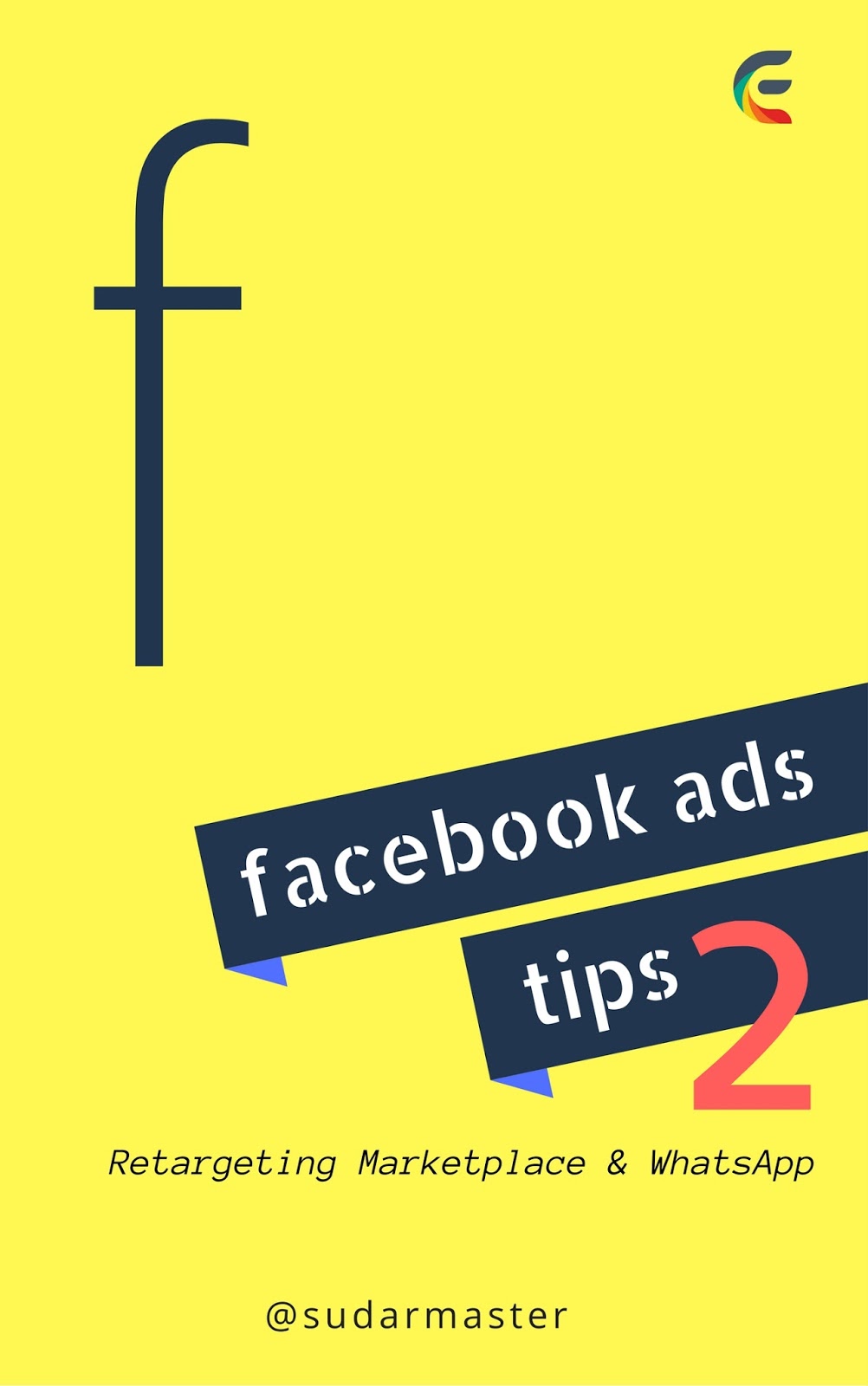

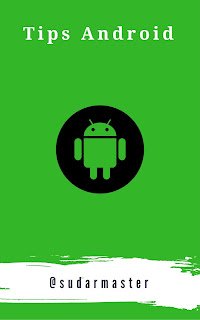
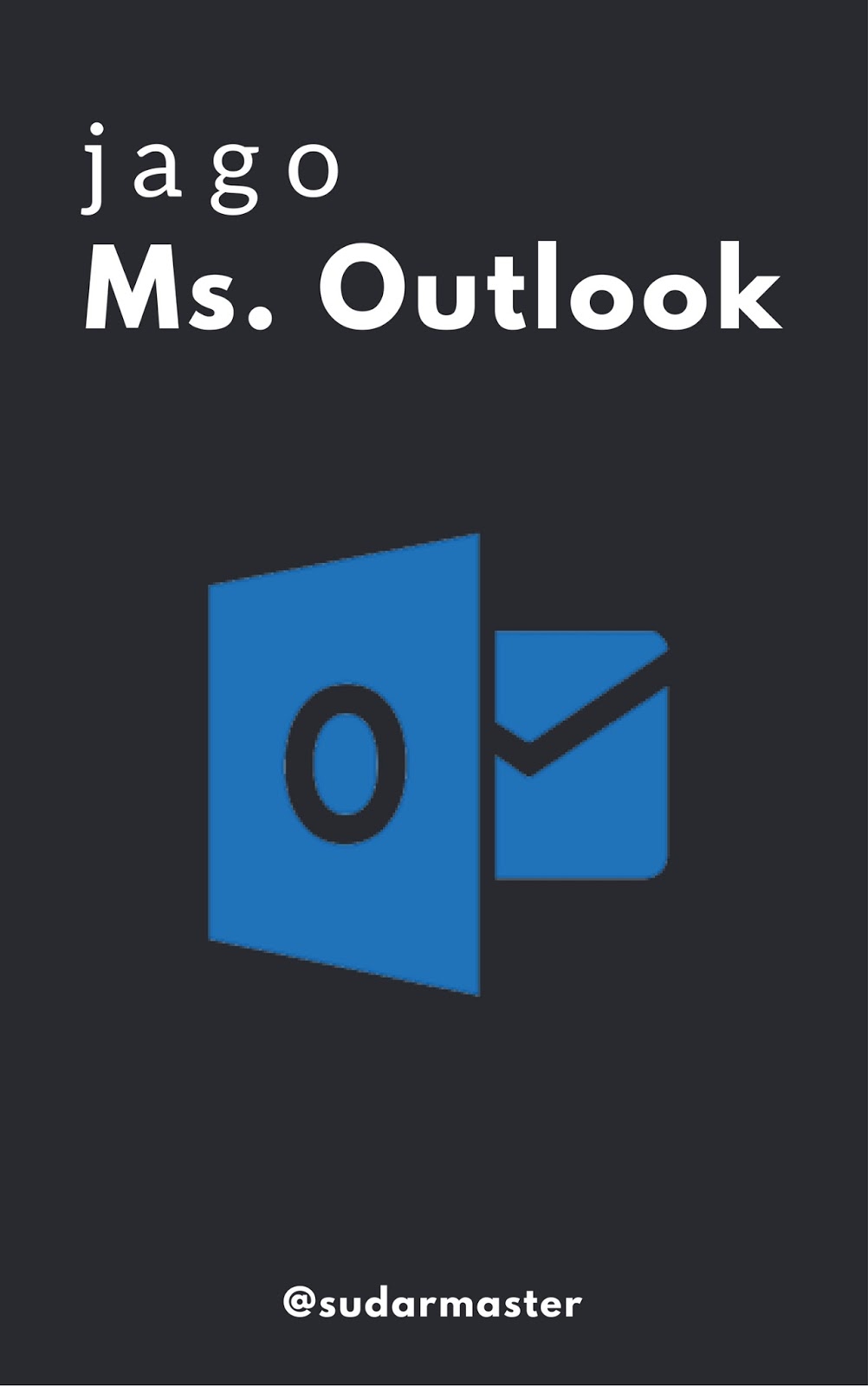

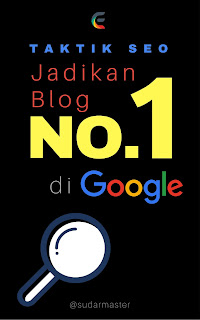

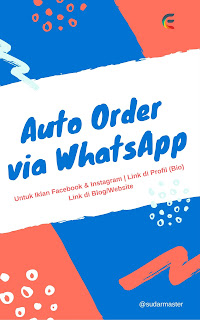

![Social Media Marketing: Facebook dan Instagram [edisi bundling]](https://1.bp.blogspot.com/-5waMgNzgAU8/WFtc8n9t9eI/AAAAAAAAAeI/Zj5tVBsJQFQa57upebwHh7pRYOYAjU4AgCLcB/s320/social-media-marketing.jpg)
![WebMaster: WordPress dan Prestashop [edisi bundling]](https://4.bp.blogspot.com/-QwXu-ROVwhc/WFnk7VugIZI/AAAAAAAAAdU/DMNGL1Kc_qw4muu6lJciPbguTdO9jfmvwCLcB/s320/webmaster.jpg)