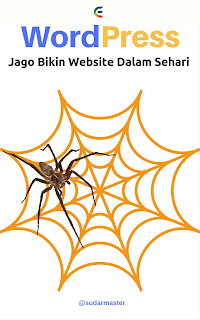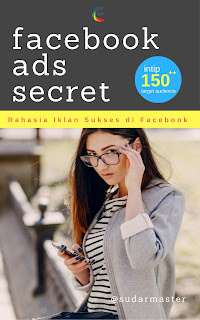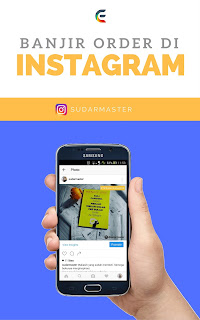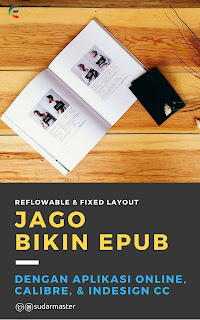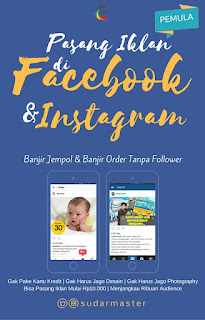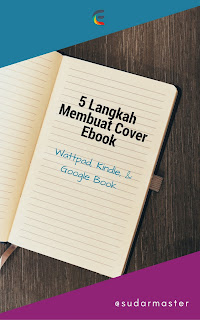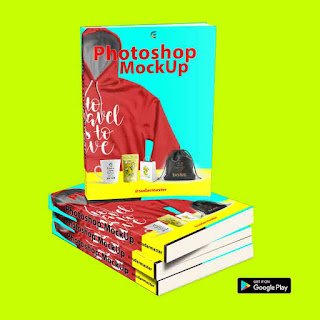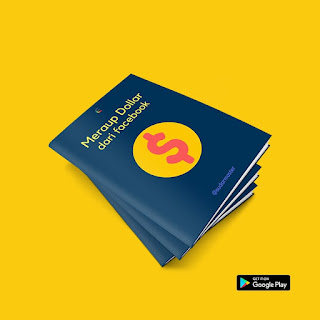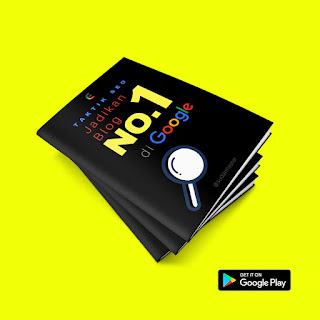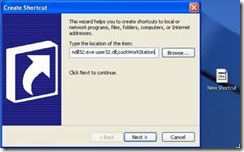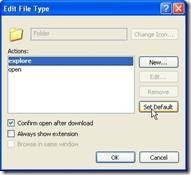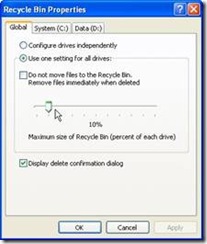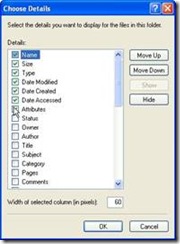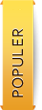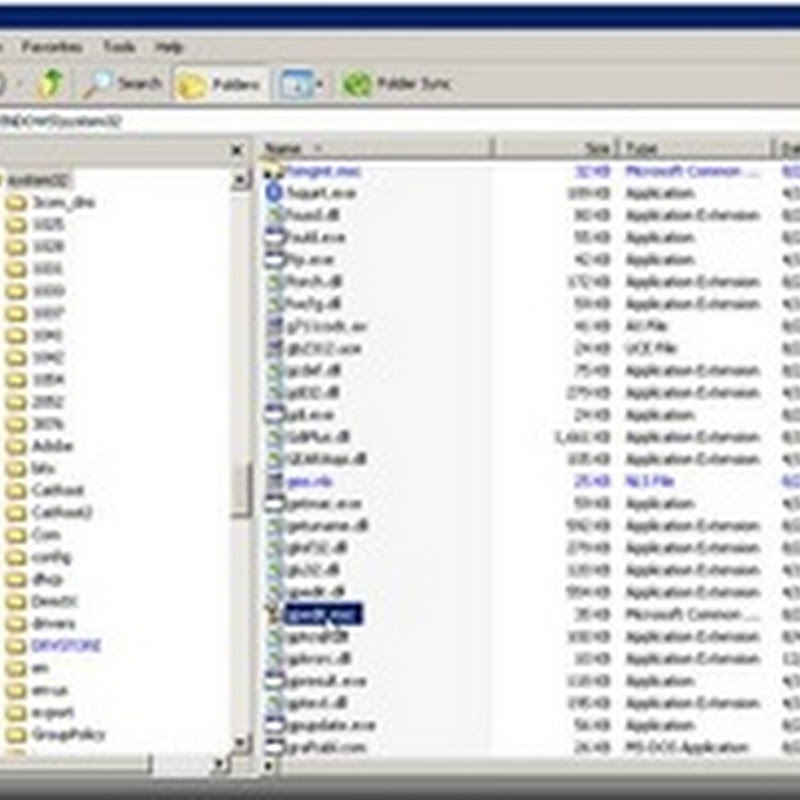Jika Anda ingin meninggalkan komputer dalam keadaan hidup, pastikan komputer Anda dikunci supaya tidak ada orang lain yang mengoperasikan komputer tanpa seizin Anda.
Ada beberapa cara untuk mengunci Desktop. Yang paling cepat adalah dengan menekan tombol Windows key dibarengi dengan tombol L (Windows key + L). Jika komputer Anda memiliki beberapa user, dapat menggunakan kombinasi Windows key + L + L.
Ada cara lain, yaitu dengan membuat shortcut. Ikuti langkah berikut:
- Pada Desktop, klik kanan > New > Shortcut.
- Akan keluar wizard Create Shortcut. Masukkan perintah rundll32.exe user32.dll,LockWorkStation.
- Klik Next. Klik Finish. Hasil akhir seperti gambar di bawah ini.
- Jika diklik dua kali rundll32, maka komputer akan terkunci. Ubah nama shortcut untuk mengingatkan fungsi shortcut tersebut (misalnya, kunci komputer).

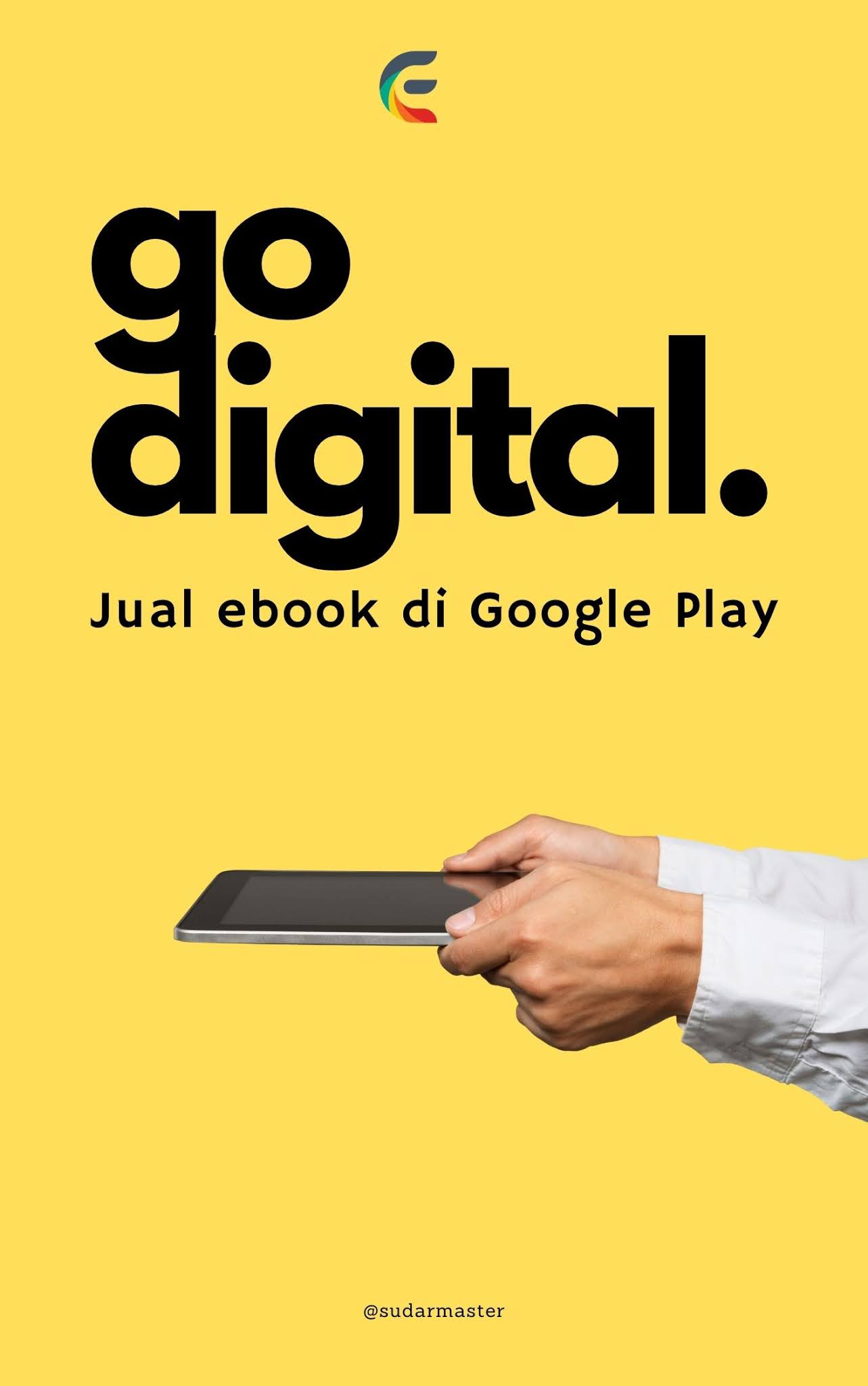






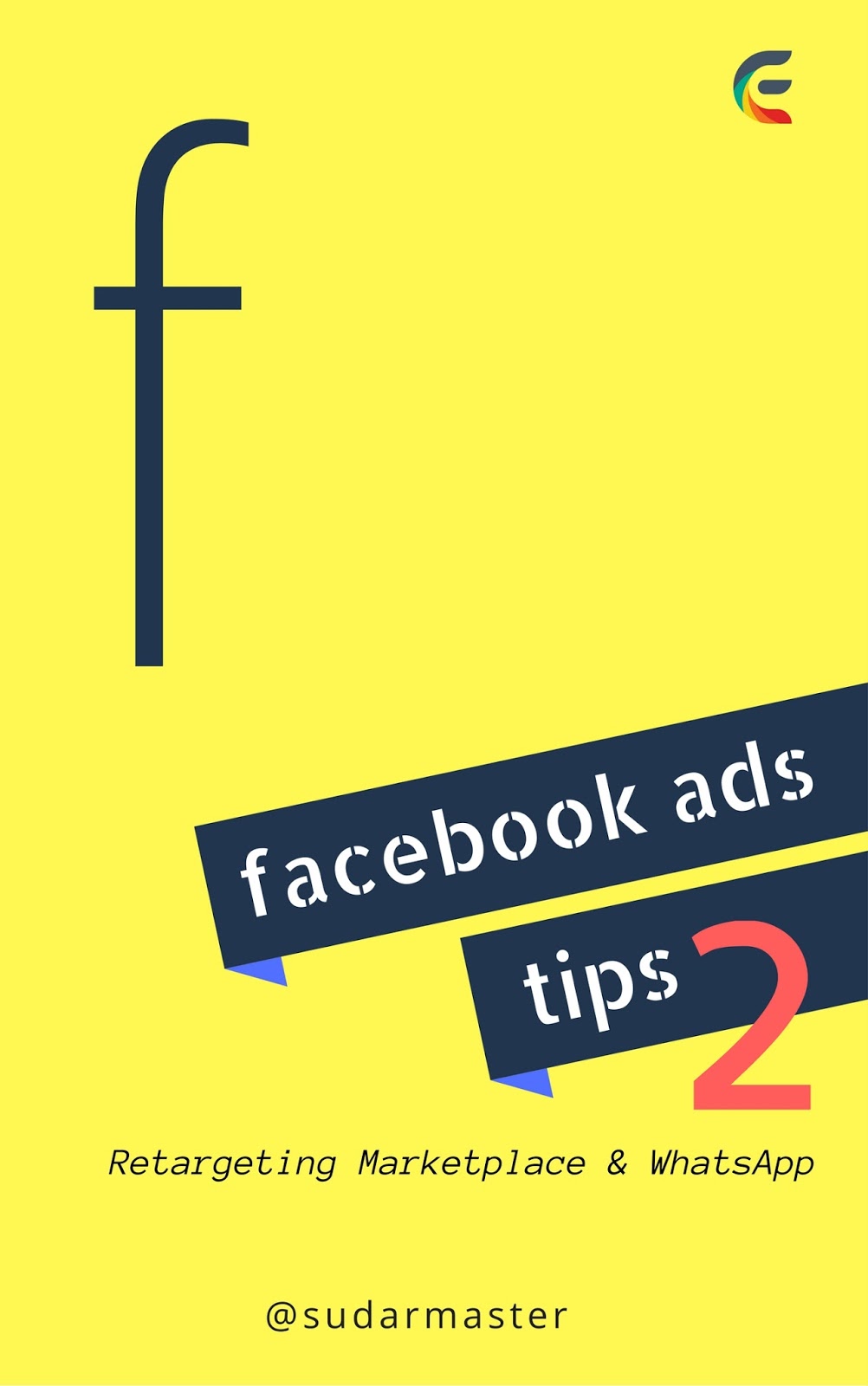

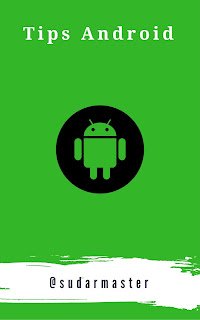
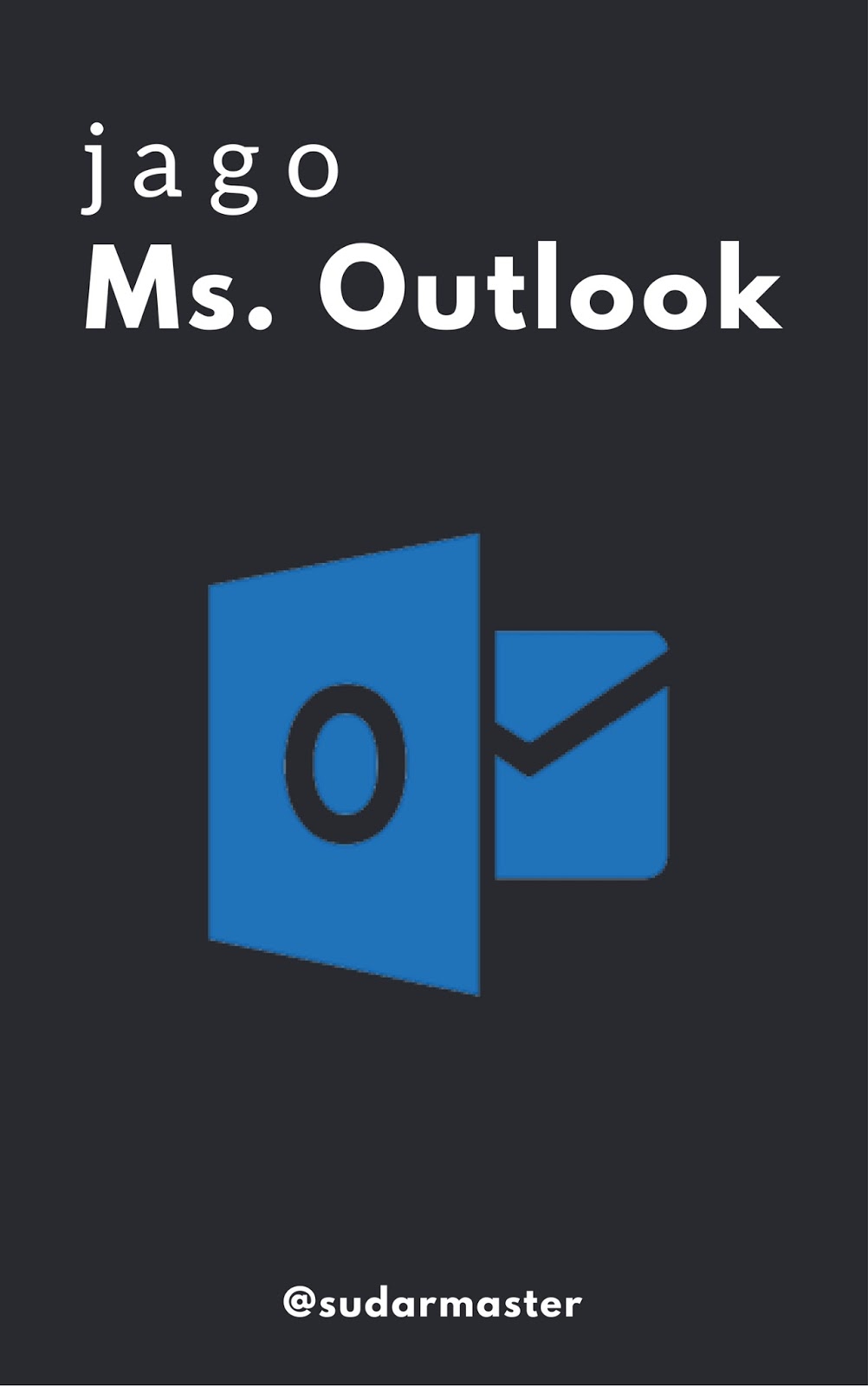

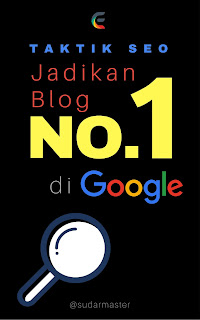

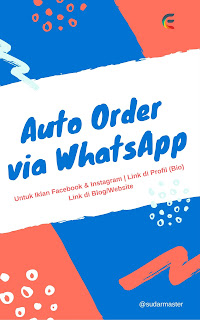

![Social Media Marketing: Facebook dan Instagram [edisi bundling]](https://1.bp.blogspot.com/-5waMgNzgAU8/WFtc8n9t9eI/AAAAAAAAAeI/Zj5tVBsJQFQa57upebwHh7pRYOYAjU4AgCLcB/s320/social-media-marketing.jpg)
![WebMaster: WordPress dan Prestashop [edisi bundling]](https://4.bp.blogspot.com/-QwXu-ROVwhc/WFnk7VugIZI/AAAAAAAAAdU/DMNGL1Kc_qw4muu6lJciPbguTdO9jfmvwCLcB/s320/webmaster.jpg)