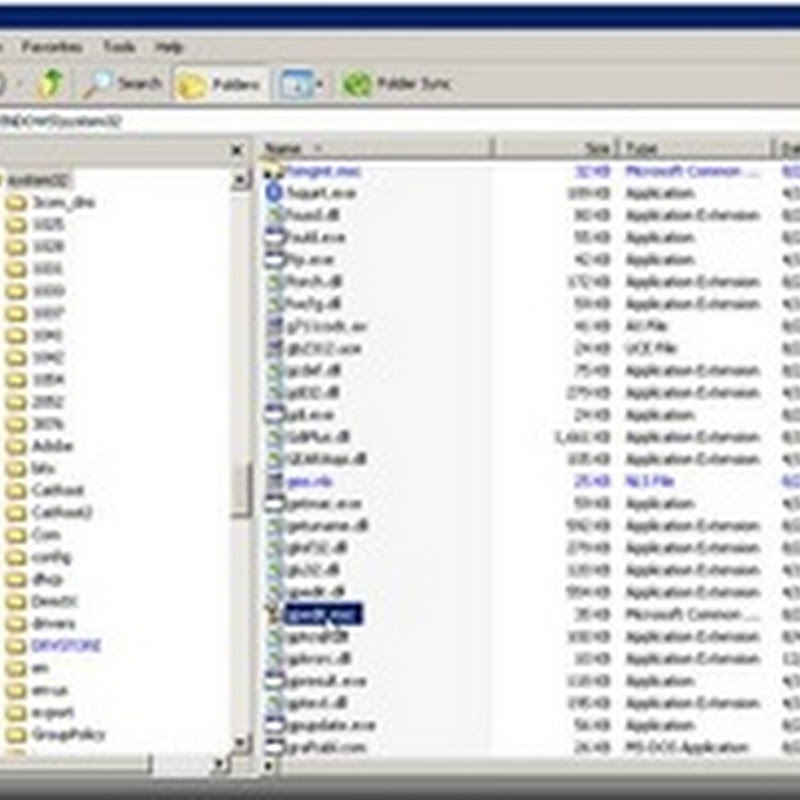Biasa ngeblog di wordpress? Mungkin Anda ingin beralih ke Blogger karena fiturnya sampai saat ini masih lebih banyak dibanding wordpress. Namun, artikel di wordpress sudah banyak dan pasti repot kalau dipindah ke satu persatu ke Blogger.
Supaya tidak repot, import saja semua artikelnya ke Blogger. Caranya sebagai berikut.
Pada Dashboard wordpress, klik Tools > Export.
- Klik Download Export File.
- Pilih Save File lalu klik OK.
- Klik Save.
- Buka situs ini lalu klik Browse.
- Pilih file yang tadi diexport lalu klik Open.
- Klik Convert.
- Pilih Save File lalu klik OK.
- Klik Save.
- Login ke Blogger. Klik Settings. Klik Import blog pada tab Basic Tools.
- Klik Browse.
- Pilih file yang tadi diconvert lalu klik Open.
- Masukkan karakter yang muncul dan ceklis Automatically publish all imports posts, lalu klik IMPORT BLOG.
Tunggu proses import. Jika sudah selesai, hasilnya seperti gambar berikut.

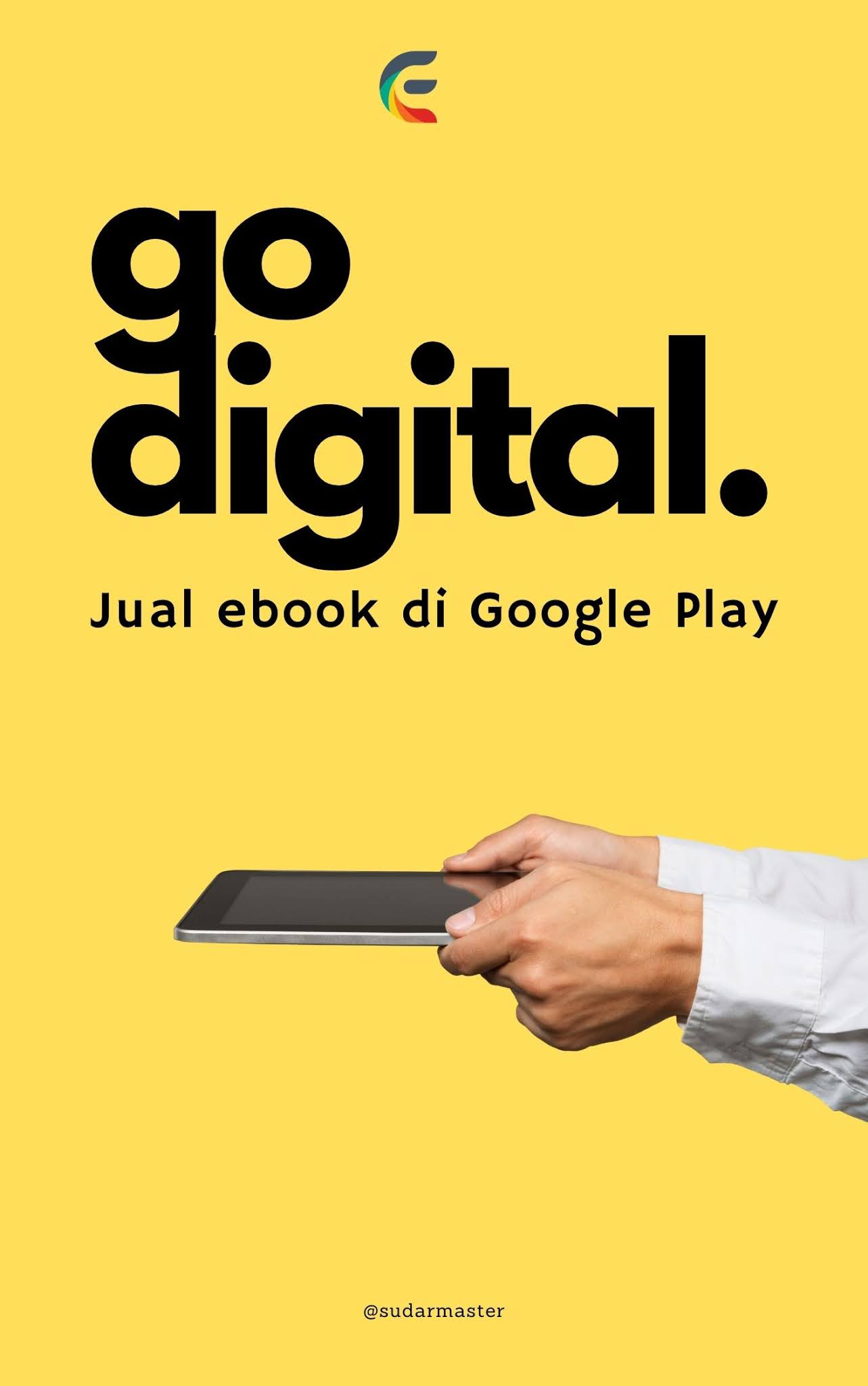






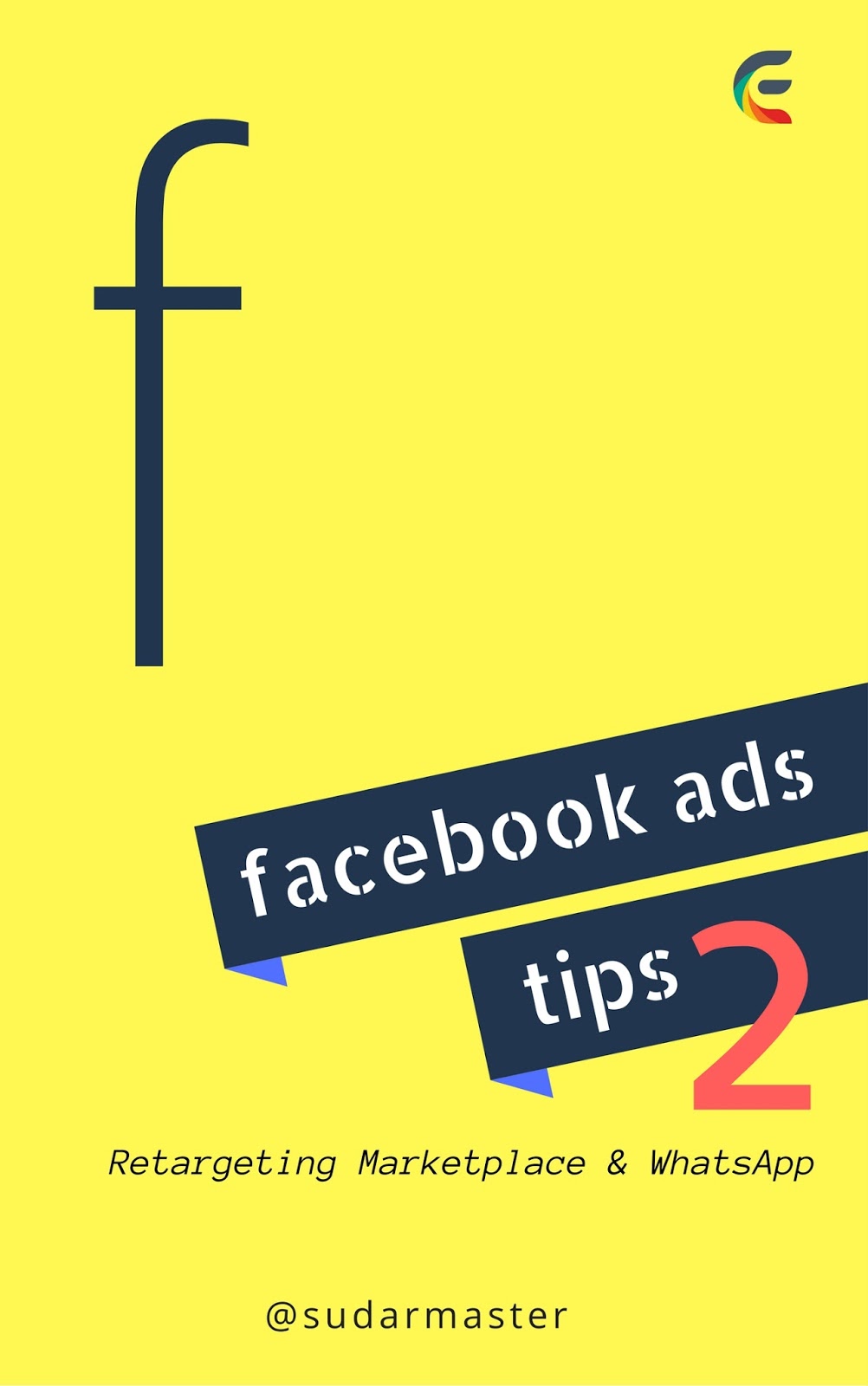

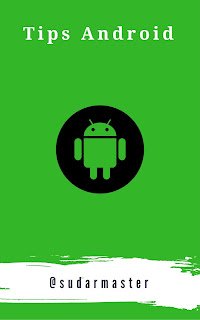
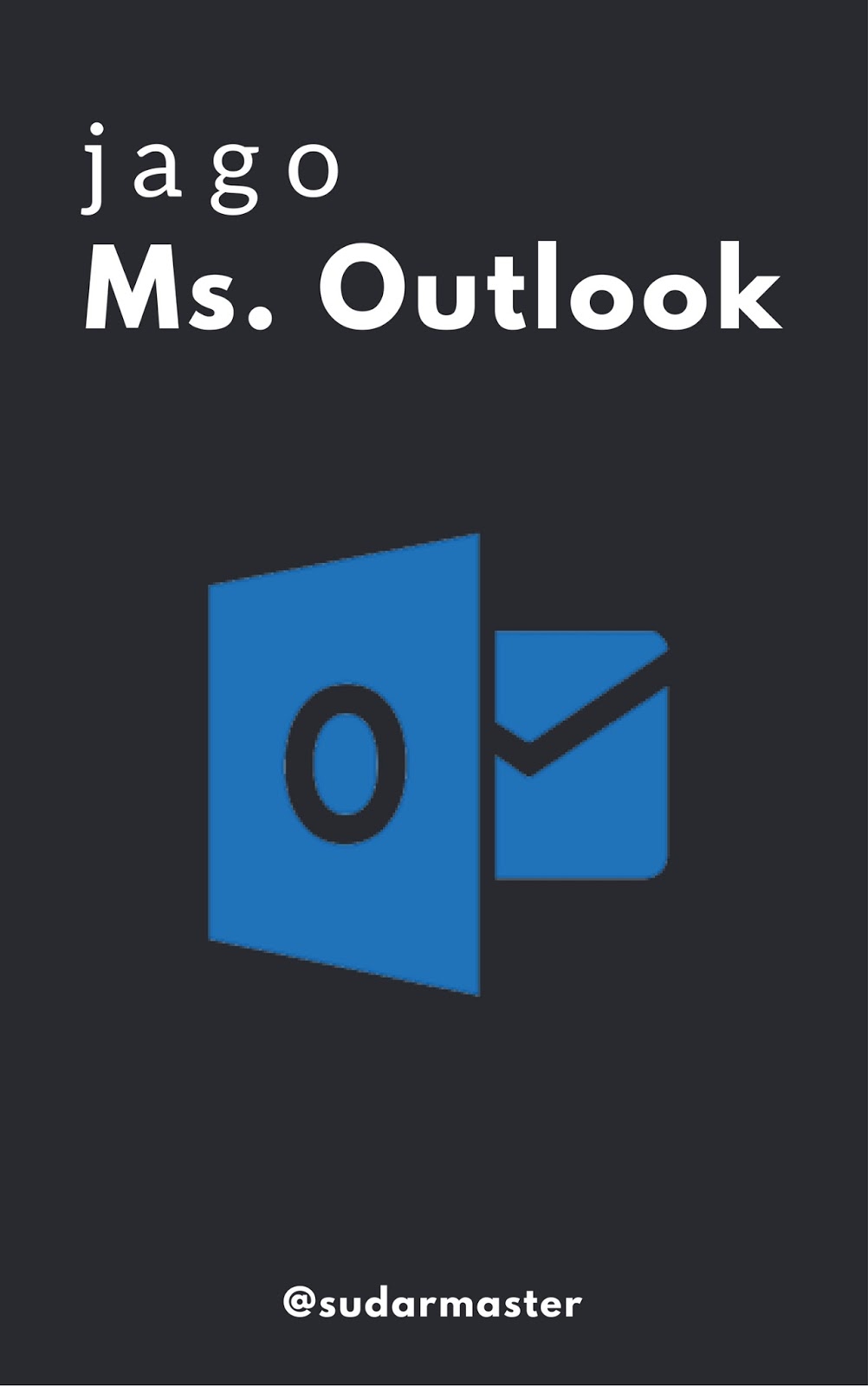

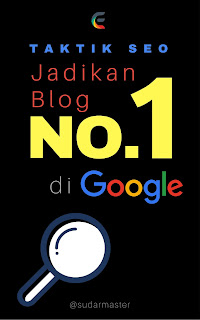

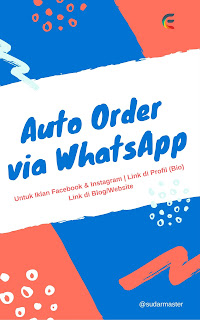

![Social Media Marketing: Facebook dan Instagram [edisi bundling]](https://1.bp.blogspot.com/-5waMgNzgAU8/WFtc8n9t9eI/AAAAAAAAAeI/Zj5tVBsJQFQa57upebwHh7pRYOYAjU4AgCLcB/s320/social-media-marketing.jpg)
![WebMaster: WordPress dan Prestashop [edisi bundling]](https://4.bp.blogspot.com/-QwXu-ROVwhc/WFnk7VugIZI/AAAAAAAAAdU/DMNGL1Kc_qw4muu6lJciPbguTdO9jfmvwCLcB/s320/webmaster.jpg)
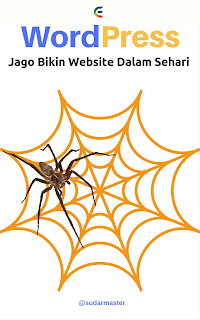

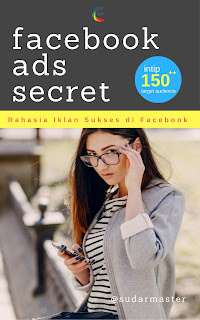
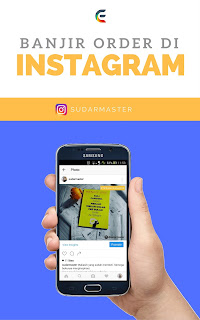
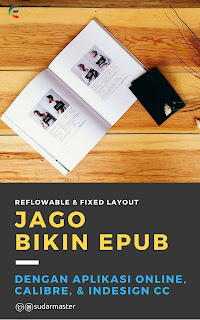

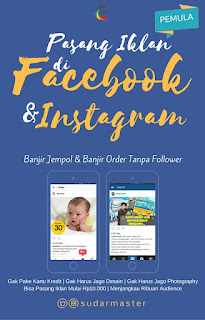
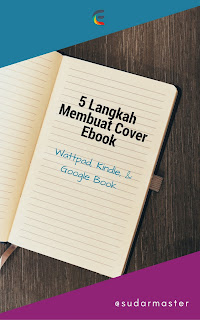

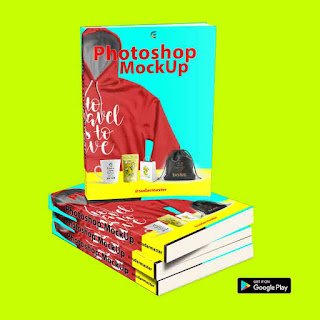
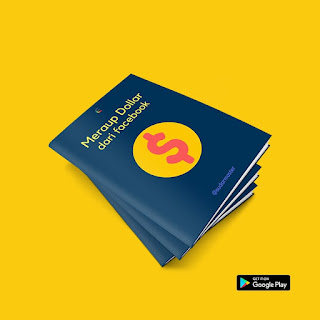
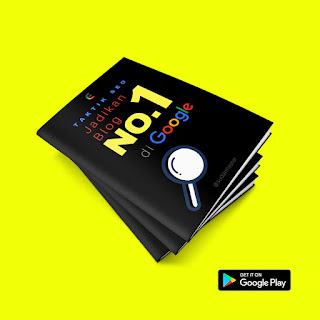


















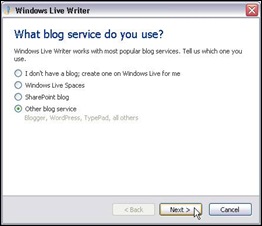




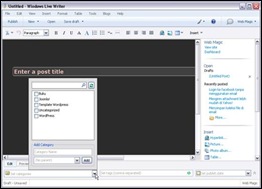
![clip_image002[8] clip_image002[8]](http://lh3.ggpht.com/_2ZLO2rNo6W4/Ss219XUwAYI/AAAAAAAAC90/QytYkYSAg28/clip_image002%5B8%5D_thumb.jpg?imgmax=800)




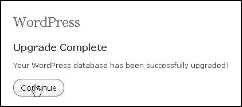





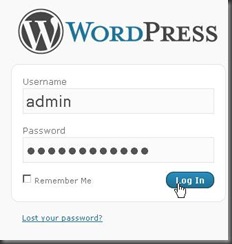







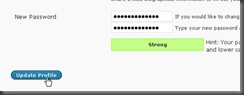
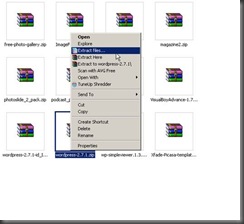









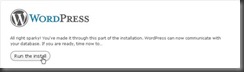




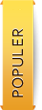







.png)